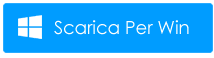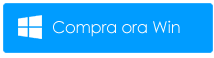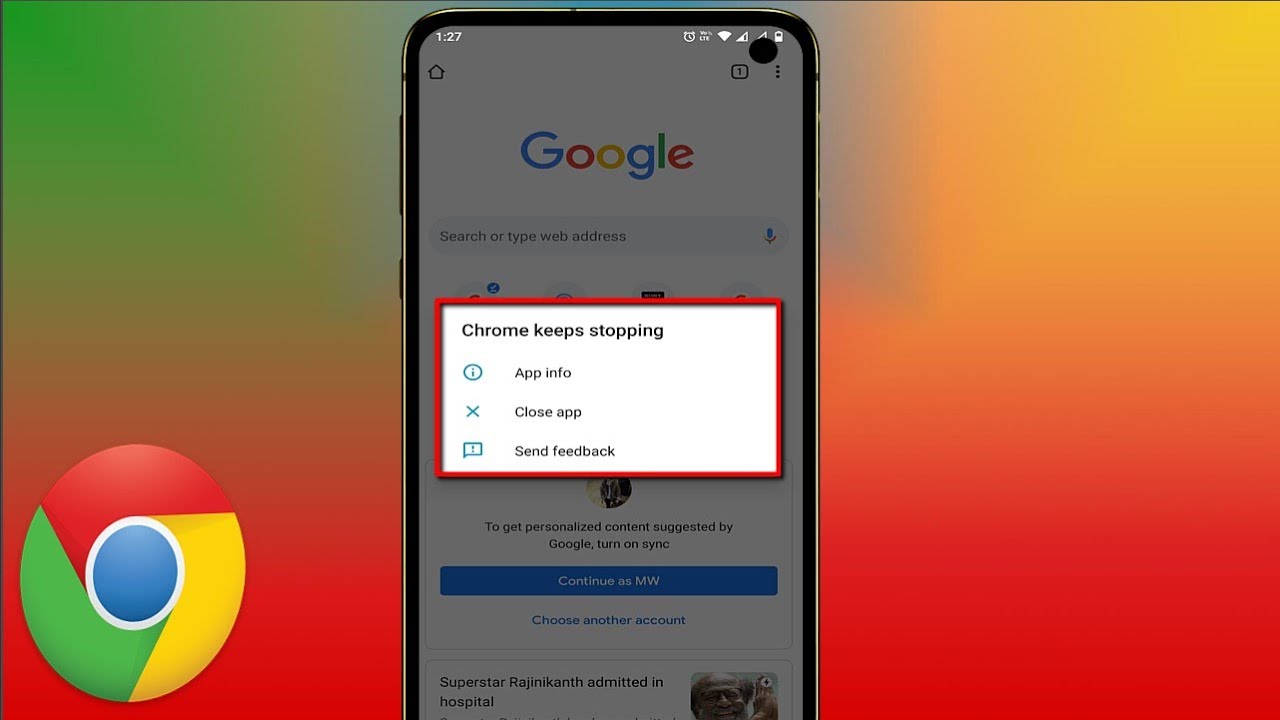
Sei rimasto bloccato sull’errore ” Chrome continua a fermarsi ” sul telefono Android e desideri liberartene il prima possibile? Non farti prendere dal panico e consulta questo blog poiché tutte le tue domande avranno una risposta.
Utilizziamo tutti i browser Google Chrome sia sui telefoni che sui PC. Ha caratteristiche eccellenti ed è già installato su tutti i telefoni Android per impostazione predefinita.
D’altra parte, molti utenti hanno riferito di recente di essersi imbattuti in errori di arresto o arresto anomalo di Google Chrome. Se anche tu hai problemi con questo, non farti prendere dal panico, si spera che ci siano soluzioni per questo.
In questo articolo, scopriremo alcuni modi semplici ed efficaci per correggere Chrome mantiene fermarsi/schiantarsi/congelamento problema su Android.
Come risolvere Google Chrome continua a bloccarsi su Android
Dopo aver riscontrato l’errore, diventa importante scoprire le soluzioni al problema. Tuttavia, non devi andare da nessuna parte poiché ho raccolto i metodi migliori per correggere facilmente l’errore.
Quindi leggiamo oltre.
Correzione 1: riavvia il tuo dispositivo Android
Il riavvio del dispositivo è il primo passo da compiere per risolvere eventuali errori di arresto anomalo dell’app. Quando riavvii il tuo dispositivo Android verranno rimossi tutti i problemi tecnici o i bug dal tuo telefono e il problema di arresto anomalo dell’app verrà risolto.
Per riavviare il tuo dispositivo Android, premi a lungo il pulsante di accensione e tocca l’ opzione Riavvia . Dopo il riavvio, riavvia Google Chrome e controlla se l’errore è stato corretto o meno.
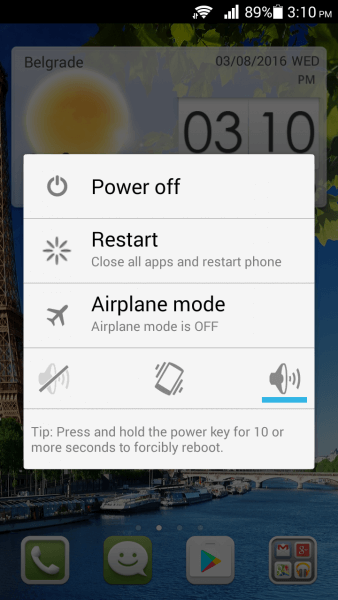
Correzione 2: riavvia Google Chrome
La soluzione successiva consiste nel riavviare l’app Chrome se il riavvio del dispositivo non riesce a risolvere il problema. Se si verifica un malfunzionamento con l’app, verrà risolto riavviando l’app Chrome.
Passaggi per riavviare l’app Chrome:
- Apri Impostazioni seguito da App e notifiche e tocca Vedi tutte le app
- Quindi, individua e scegli Chrome nell’elenco delle app
- Successivamente, tocca Forza arresto per chiudere l’app
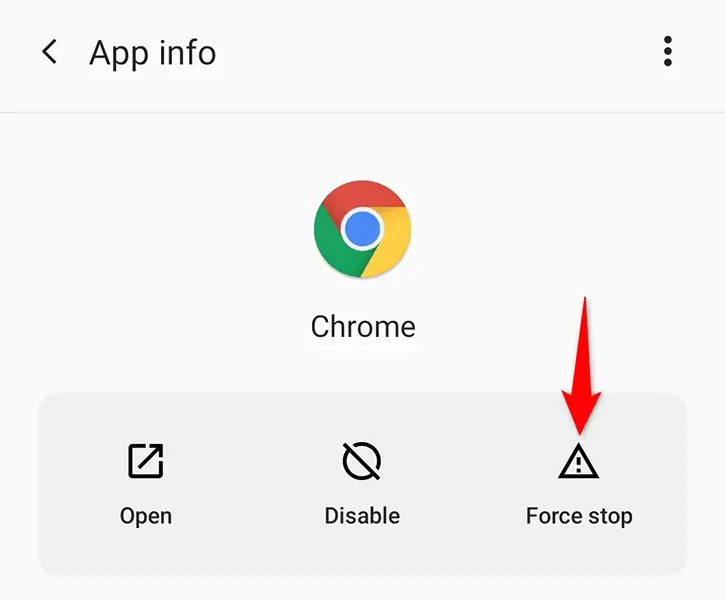
- Successivamente, torna alla schermata principale e avvia nuovamente Google Chrome
Correzione 3: chiudi le schede inutilizzate
La maggior parte degli utenti ha l’abitudine di eseguire più app contemporaneamente. Questa abitudine può aiutarti nel tuo lavoro quotidiano, ma potrebbe creare molti problemi, incluso un rallentamento delle prestazioni del tuo dispositivo.
Quando esegui più app in background, togli molta RAM dal tuo dispositivo. In una situazione del genere, devi chiudere tutte le schede irrilevanti, chiudere l’app e riavviarla.
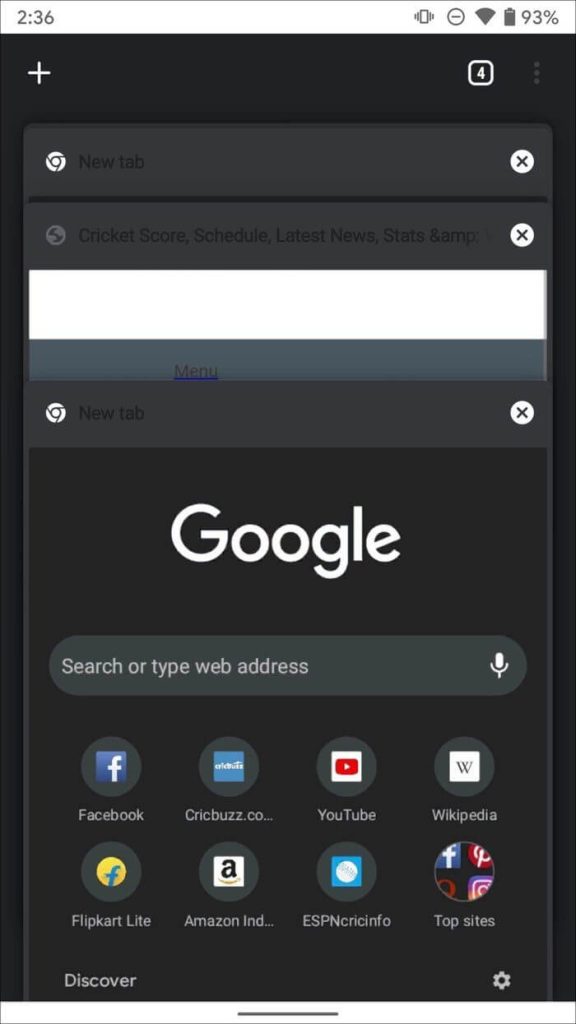
Correzione 4: elimina i dati di navigazione di Google Chrome
Un altro modo per risolvere il problema che Chrome continua a bloccarsi è cancellare le cache e i dati dell’app Chrome. A volte la corruzione della cache e dei dati crea molti problemi sul tuo dispositivo. Tutto quello che devi fare è cancellare quelle cache per risolverlo.
Segui i passaggi seguenti:
- Avvia Google Chrome sul tuo dispositivo Android e fai clic sui tre in alto a destra nella pagina
- Successivamente, fai clic su Cronologia e seleziona Cancella dati di navigazione
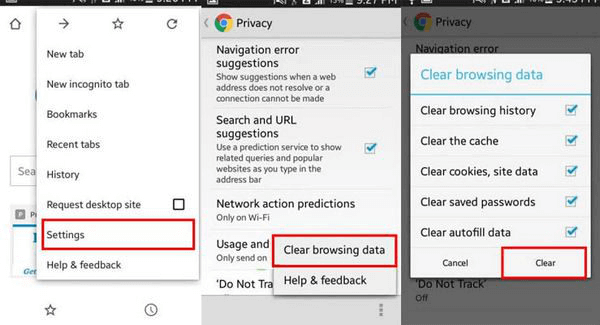
- Successivamente, scegli i tipi che desideri pulire e fai clic su Cancella
Correzione 5: assicurati di avere una buona connessione Internet
Google Chrome necessita di una buona connessione Internet per funzionare. Quando la tua connessione Internet non è stabile, potresti riscontrare questo tipo di errore. Il metodo migliore per eliminare questo problema è cambiare la modalità di Internet.
Ciò significa che quando utilizzi i dati cellulari, prova a passare al Wi-Fi o viceversa oppure puoi contattare il tuo gestore di rete per ricevere assistenza.
Correzione 6: aggiorna Google Chrome
I problemi di arresto anomalo dell’app possono verificarsi anche quando non si aggiorna l’app per molto tempo. A volte un’app obsoleta potrebbe non funzionare bene e smettere di rispondere.
Quindi, tutto ciò che devi fare è aggiornare l’app Chrome nel seguente modo:
- Apri Google Play Store sul tuo dispositivo
- Cerca Google Chrome e toccalo
- Ora premi il pulsante Aggiorna per avviare il processo
- Per abilitare l’aggiornamento automatico, fai clic sull’opzione a tre punti nell’angolo in alto a destra della pagina e seleziona Abilita aggiornamento automatico
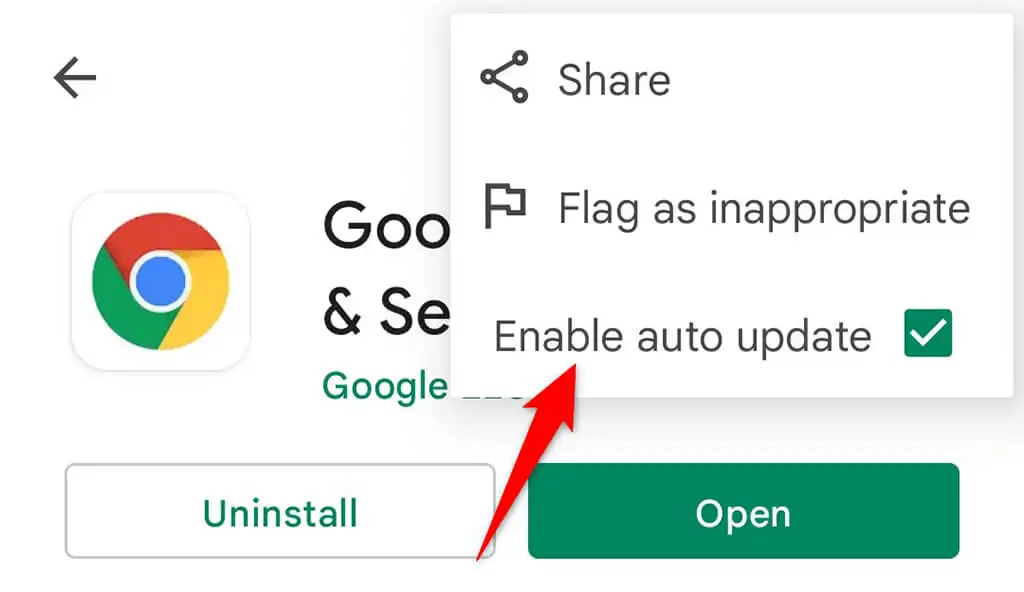
Correzione 7: disinstallare gli aggiornamenti per Chrome
Fondamentalmente aggiorniamo le app per migliorare le prestazioni e correggere anche diversi bug. Ma gli aggiornamenti possono anche diventare motivo di problemi di arresto anomalo delle app. Quindi, in tal caso, è necessario disinstallare gli aggiornamenti dell’app per evitare problemi di arresto anomalo.
Ecco come puoi farlo:
- Avvia Impostazioni sul tuo dispositivo
- Passare ad App e notifiche e toccare l’ app Chrome
- Successivamente, scegli il menu con tre punti nella pagina Chrome
- Ora seleziona l’ opzione Disinstalla aggiornamenti
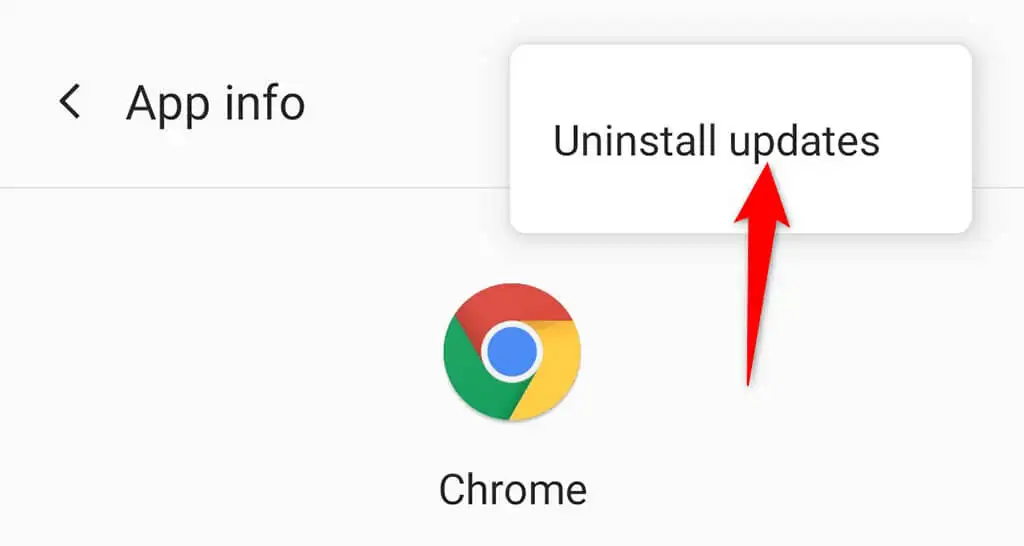
- Scegli OK per confermare
- Dopo aver disinstallato gli aggiornamenti, riapri Chrome. Spero che il tuo problema sia stato risolto ora
Correzione 8: aggiorna il sistema operativo Android
Se l’aggiornamento di Chrome non ti aiuta a risolvere il problema, puoi aggiornare il tuo sistema operativo Android. A volte un sistema operativo obsoleto può anche essere la ragione per cui Chrome continua a bloccare Android.
Segui i passaggi seguenti:
- Innanzitutto, apri il menu Impostazioni sul tuo dispositivo
- Ora fai clic su Sistema
- Scegli l’ opzione Aggiornamenti di sistema
- Attendi qualche istante per verificare se sono disponibili aggiornamenti per il tuo dispositivo
- Se sono disponibili aggiornamenti, fare clic su Scarica e installa
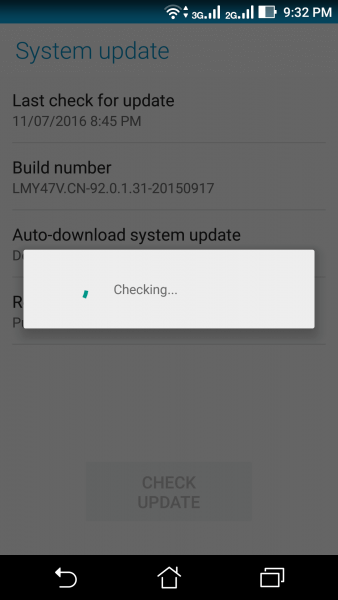
Correzione 9: disinstalla e reinstalla l’app Chrome
Se la versione corrente dell’app Chrome è danneggiata, può anche causare il problema di arresto dell’app. Per risolvere questo problema, devi disinstallare la versione attuale e quindi installare una nuova versione dell’app Chrome dal Play Store.
Ecco cosa devi fare:
- Apri Impostazioni sul tuo telefono
- Scegli il menu dell’app
- Fare clic su Google Chrome e fare clic su Disinstalla
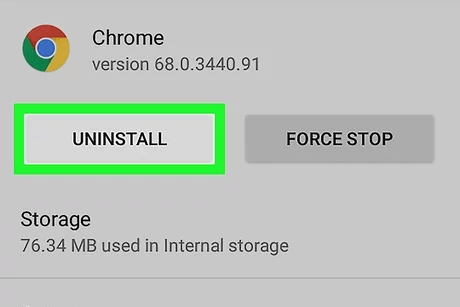
- Successivamente, avvia Google Play Store e trova l’ app Google Chrome
- fai clic sull’opzione Installa
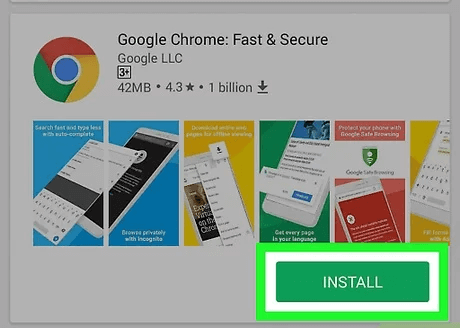
Una volta terminato, avvia l’app e controlla se Chrome continua a bloccare l’errore Android è stato corretto.
Correzione 10: prova un altro browser
Se si verificano problemi con la pagina di installazione, prova ad aprire la pagina di installazione in un altro browser. Se la pagina si apre in un altro browser, attendi qualche istante e controlla la connessione di rete oppure attendi finché la pagina non sarà di nuovo online.
Puoi anche connetterti con lo sviluppatore del sito web per fargli conoscere il tuo problema o contattare i forum della community di assistenza di Chrome.
Correzione 11: aggiornamento WebView del sistema Android
Android System WebView è un’app essenziale per tutti i dispositivi Android per eseguire altre app. Se c’è qualche errore in questa app, un aggiornamento può risolverlo.
Aggiorna l’app seguendo i passaggi seguenti:
- Innanzitutto, apri Google Play Store
- Fare clic sull’opzione Icona profilo
- Successivamente, fai clic su Gestisci app e tocca l’ opzione Aggiornamenti disponibili
- Ora cerca Android System WebView dall’elenco e fai clic su Aggiorna
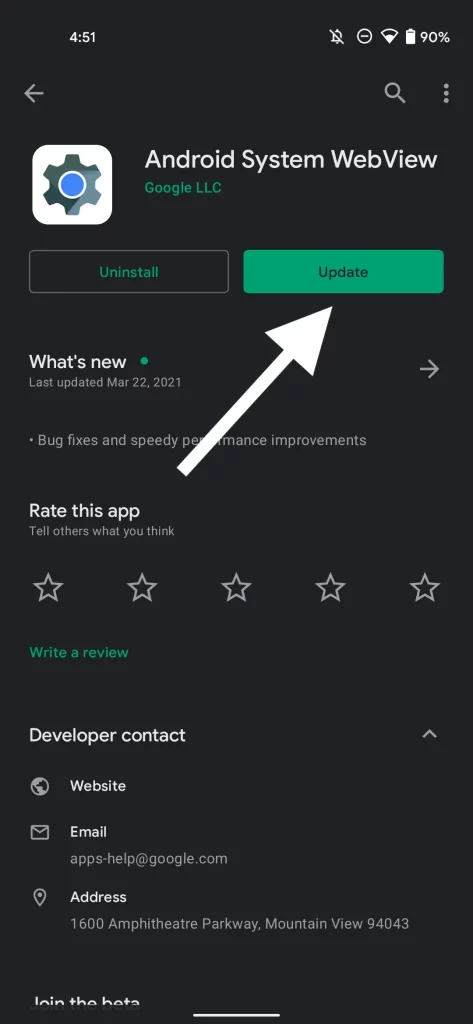
- Infine, riavvia il telefono
Correzione 12: eseguire il ripristino delle impostazioni di fabbrica
Se continui a riscontrare che Chrome non risponde sul dispositivo Android anche dopo aver seguito tutte le soluzioni fornite sopra, è il momento di ripristinare le impostazioni di fabbrica del dispositivo.
Ricorda, un ripristino delle impostazioni di fabbrica cancellerà tutto dal tuo telefono, quindi ti consigliamo di eseguire un backup dei tuoi dati importanti per evitare la perdita di dati.
Segui i passaggi seguenti:
- Innanzitutto, apri Impostazioni e scegli Ripristino dati di fabbrica
- Ora, dopo l’analisi dei tuoi dati, scegli l’ opzione Ripristina per confermare e il tuo dispositivo avvierà il processo.
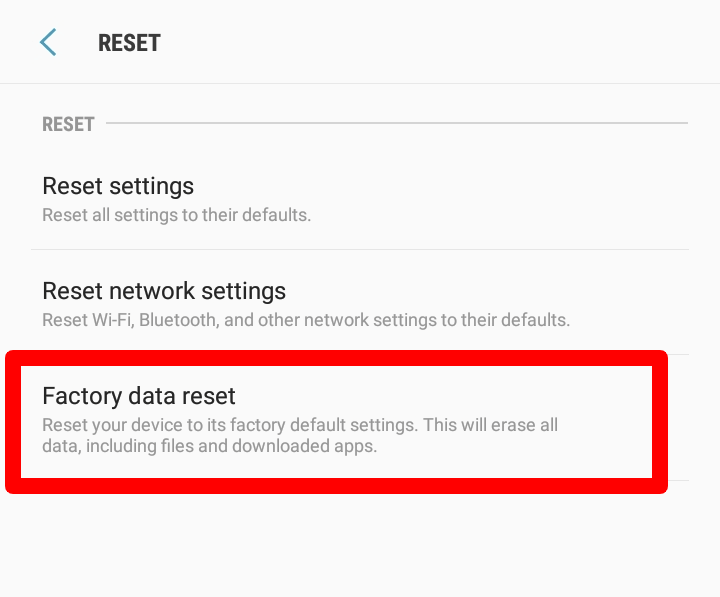
Questo è tutto.
Correzione 13: la soluzione definitiva per correggere Google Chrome continua a bloccarsi su Android
Se desideri risolvere il problema il prima possibile, dovresti utilizzare lo strumento di riparazione Android. È una soluzione definitiva per risolvere il problema di blocco o blocco di Google Chrome sui dispositivi Android. Questo è altamente suggerito dai professionisti in quanto corregge tutti i tipi di errori senza perdita di dati.
È sicuro al 100% e funziona in modo efficace senza alcuna conoscenza tecnica. È una soluzione completa che risolve altri problemi come l’arresto di WhatsApp, lo schermo bloccato di Samsung, le app che continuano a bloccarsi, la fotocamera che si blocca, lo schermo nero, l’app Signal che continua a bloccarsi, ecc.
Pertanto, questo straordinario strumento è consigliato da molti esperti e utenti perché ha corretto con successo l’errore senza ulteriori problemi. Consulta la guida per l’utente completa e segui i passaggi passo dopo passo per risolvere il problema.
Android Riparazione- 1 Fare clic su Strumento di riparazione per Android
Risolvi facilmente qualsiasi tipo di problema o errore su Android con lo strumento di riparazione 1 clic. Risolve eventuali errori Android senza problemi:
- Capacità di risolvere diversi problemi o errori del sistema Android come Schermata nera della morte, app che continuano a bloccarsi, bloccate nel ciclo di avvio ecc.
- Aiuta a riportare il sistema Android alla normalità senza alcuna competenza richiesta
- Ha la più alta percentuale di successo per correggere qualsiasi tipo di errore Android

Conclusione
Infine, spero che qualunque soluzione discussa sopra ti abbia aiutato a correggere l’errore di Google Chrome che continua a bloccare su Android. Tuttavia, l’errore può verificarsi a qualsiasi utente e impedirgli di accedere all’app. Ma allo stesso tempo esistono vari metodi per affrontarlo. Inoltre, puoi utilizzare lo strumento di riparazione Android se desideri che l’errore venga risolto immediatamente.

Kim Keogh is a technical and creative blogger and an SEO Expert. She loves to write blogs and troubleshoot several issues or errors on Android and iPhone. She loves to help others by giving better solutions to deal with data recovery problems and other issues.