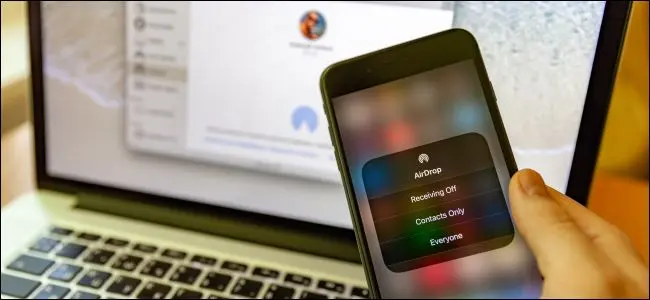
Airdrop è uno dei modi migliori e più semplici per trasferire dati tra iPhone e altri dispositivi. Tuttavia, questa app a volte non funziona e il processo di trasferimento si interrompe. Questo tipo di problema irrita davvero gli utenti.
Molti utenti hanno riferito di aver riscontrato problemi con l’app Airdrop e si sono imbattuti nell’errore ” Airdrop non funzionante “. Se anche tu stai affrontando lo stesso errore e cerchi soluzioni, non farti prendere dal panico.
In questo blog, ti condivideremo alcuni modi migliori per correggere Airdrop che non funziona su iPhone in modo da poter trasferire facilmente i dati da iPhone a iPhone/iPad.
Promemoria : AirDrop è compatibile con tutti i modelli di iPhone con iOS 7 e versioni successive, iPad con iPadOS 13 e versioni successive, ma assicura che entrambi i dispositivi siano compatibili con Airdrop.
Motivi per cui Airdrop non funziona su iPhone 15/14/13/12
Quando non riesci a trasferire i dati tra i dispositivi, potresti voler sapere “perché il mio Airdrop non funziona su iPhone” ? Ci sono molte ragioni per cui AirDrop non funziona sul tuo iPhone.
Eccone alcuni:
- Utilizzando una versione precedente di iOS
- Hai disattivato il Bluetooth
- A causa di bug o anomalie nella versione corrente di iOS
- AirDrop non è compatibile con il tuo dispositivo iOS
- Non disturbare è attivato
- C’è una lunga distanza tra il mittente e il destinatario
- Hai disattivato la ricezione e l’invio di file tramite AirDrop
Come risolvere Airdrop ha smesso di funzionare su iPhone 15/14/13/12
Dopo aver conosciuto i motivi dell’errore di cui sopra, ora è il momento di controllare tutti i metodi possibili per correggere Airdrop che non viene visualizzato su iPhone. Quindi leggiamo oltre.
Metodo 1: riavvia il tuo iPhone
Il tuo Airdrop che non funziona su iPhone 14/13/12 può essere risolto con un semplice riavvio. Può verificarsi a causa di alcuni bug o anomalie nel sistema per cui smette di funzionare.
Segui i passaggi per riavviare iPhone per diversi modelli “
iPhone 8 e versioni successive : premi e rilascia rapidamente i tasti Volume su e giù. Premi a lungo il tasto laterale fino a quando il logo dell’iPhone non appare sullo schermo.
Per iPhone7 e 7 Plus : premi a lungo il tasto laterale e il tasto Volume giù insieme per vedere il logo dell’iPhone
iPhone 6s e versioni precedenti : premi a lungo i tasti Side e Home insieme per vedere il logo dell’iPhone. Tieni premuto il tasto di accensione per alcuni secondi per visualizzare il dispositivo di scorrimento sullo schermo del dispositivo. Successivamente, sposta il cursore verso destra e spegni il tuo iPhone. Attendi un minuto, quindi riavvia il tuo iPhone premendo il pulsante di accensione.
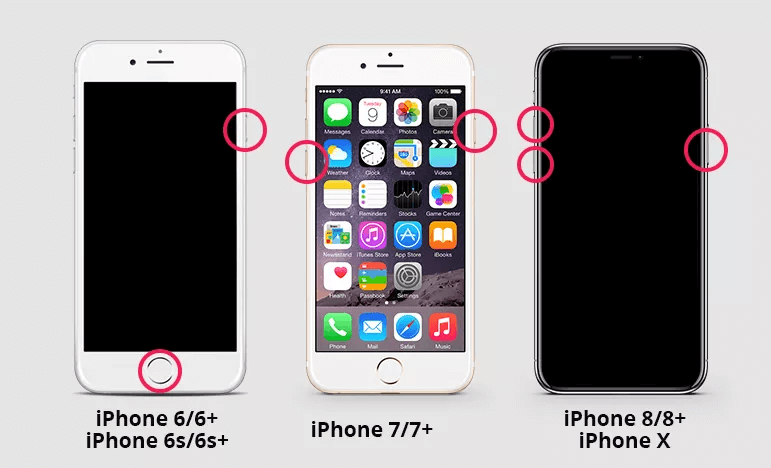
Metodo 2: verifica la compatibilità del tuo dispositivo con Airdrop
Il prossimo motivo per cui AirDrop continua a bloccarsi potrebbe essere quando entrambi i dispositivi non sono compatibili con AirDrop. Verifica se i tuoi dispositivi iOS sono compatibili o meno nel modo seguente:
- Per iPhone : per utilizzare AirDrop è necessario un iPhone 5 o superiore che funzioni su iOS 7
- Per iPad : è necessario un iPad di 4a generazione rilasciato nel 2012 o superiore. Il dispositivo deve funzionare su iOS 7.
- Per iPod touch : è necessario disporre di un iPod touch di quinta generazione rilasciato nel 2012 o successivamente. Deve essere eseguito su iOS 7 o versioni successive.
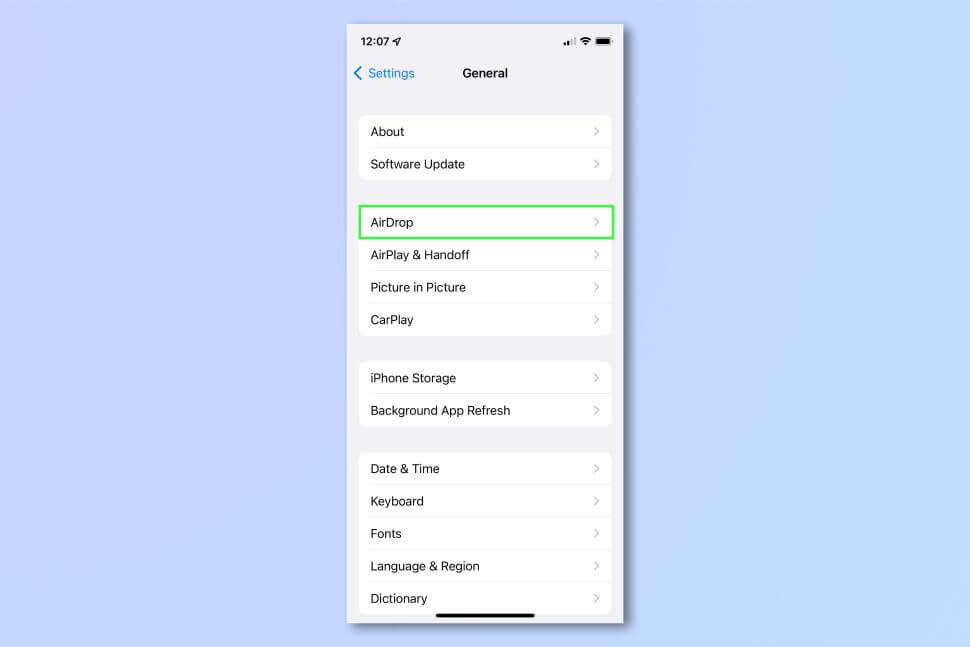
Metodo 3: attiva il Bluetooth
Insieme al Wi-Fi o alla rete mobile, AirDrop utilizza il Bluetooth anche per trovare i dispositivi nelle vicinanze. Quindi, assicurati che il tuo Bluetooth sia acceso su entrambi i dispositivi. Se è disabilitato, abilitalo nel seguente modo:
- Innanzitutto, apri Impostazioni seguito da Bluetooth e attiva il Bluetooth
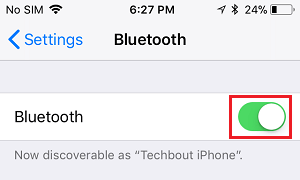
- Dopo averlo acceso, sarai in grado di inviare e ricevere file tramite AirDrop
Metodo 4: accedi nuovamente a iCloud
iPhone conoscono iCloud che è un servizio integrato. A volte, iCloud interferisce con altri servizi e può portare a AirDrop che non funziona. Può essere risolto disconnettendosi e accedendo nuovamente a iCloud.
Segui i passi:
- Innanzitutto, apri Impostazioni e vai alla tua immagine del profilo
- Successivamente, fai clic sull’opzione Esci
- Ora, dopo aver atteso alcuni secondi, accedi nuovamente ad esso
Metodo 5: assicurarsi che il dispositivo Airdrop sia rilevabile
Devi assicurarti che il tuo AirDrop sia rilevabile da altri dispositivi. Sul tuo dispositivo iOS, vai su Impostazioni seguito da Generale e tocca AirDrop per scegliere la modalità di rilevabilità.
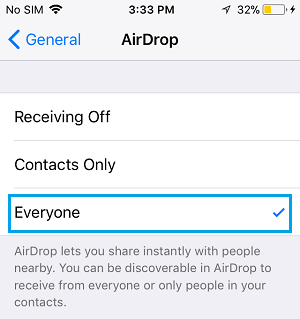
Per controllare chi può inviarti o a chi desideri inviare file, utilizza i seguenti punti:
- Tutti : questa opzione consentirà ai tuoi dispositivi vicini di vedere che stai utilizzando AirDrop. Questo è suggerito a tutti gli utenti.
- Solo contatti : questa opzione consentirà solo ai contatti salvati di vedere il tuo iPhone. Entrambi i dispositivi devono accedere a iCloud, indirizzi e-mail e numeri di telefono relativi all’ID Apple. Questa opzione mantiene il tuo dispositivo privato e non ti arriverà nessuna richiesta AirDrop sconosciuta.
- Ricezione disattivata : questa opzione non consentirà a nessuno di vedere il tuo dispositivo ma puoi inviare elementi AirDrop a un altro dispositivo
Metodo 6: abilita/disabilita Bluetooth e Wi-Fi
In caso di problemi con Wi-Fi e Bluetooth, ciò potrebbe causare il mancato funzionamento dell’Airdrop di iOS 15. In questi casi, è necessario disattivare Wi-Fi e Bluetooth e riattivarli.
Ecco i passaggi da seguire:
- Innanzitutto, vai su Impostazioni sul tuo dispositivo
- Ora, fai clic su Wi-Fi e disattiva il dispositivo di scorrimento Wi-Fi. Dopo un po’, riattivalo
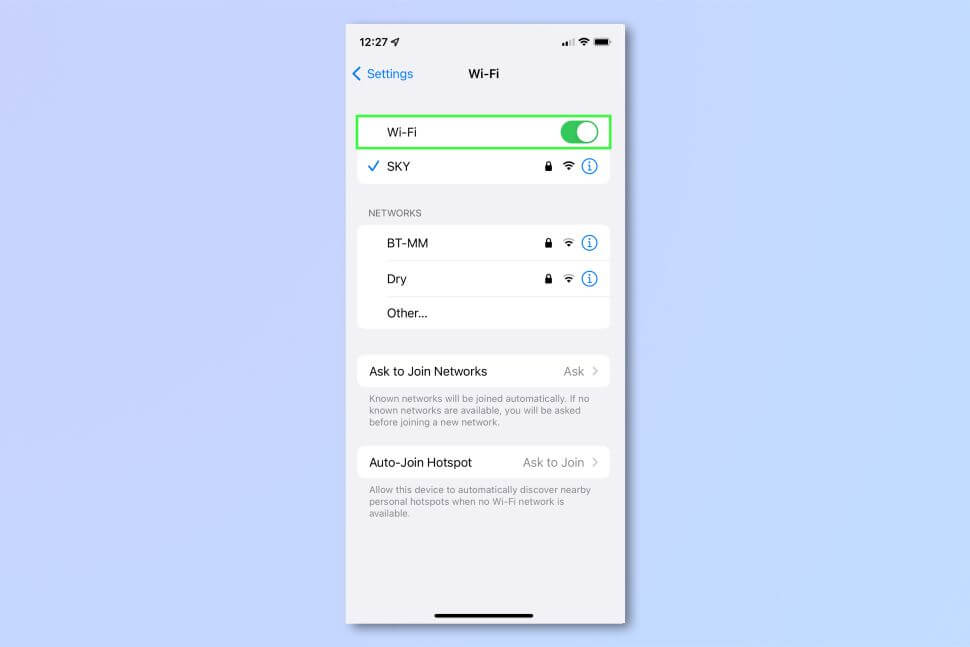
- Segui gli stessi passaggi anche per Bluetooth
Metodo 7: disabilita la modalità Non disturbare
Il trasferimento dei file non avverrà se il ricevitore ha attivato la modalità DND. Quindi, in una situazione del genere, dovresti controllare e disattivare la modalità DND.
Passaggi per disattivarlo:
- Apri Impostazioni quindi tocca Focus. Successivamente, fai clic sull’opzione Non disturbare e fai scorrere il pulsante di attivazione/disattivazione accanto a DND per disattivarlo.
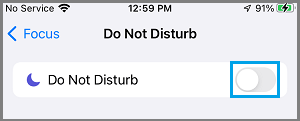
Dopo aver seguito i passaggi precedenti, sarai in grado di trasferire i file tramite AirDrop.
Metodo 8: controlla le impostazioni di Airdrop
AirDrop offre tre opzioni: Solo contatti, Tutti e Off. Tra i tre, Contacts Only ha bisogno di verificarne altri. È meglio usare Tutti e riprovare. Puoi regolare queste opzioni in base ai tuoi stati d’animo e alle tue esigenze durante il trasferimento dei file.
Passaggi per regolare le impostazioni:
- Innanzitutto, apri Impostazioni
- Ora, spunta su Generale
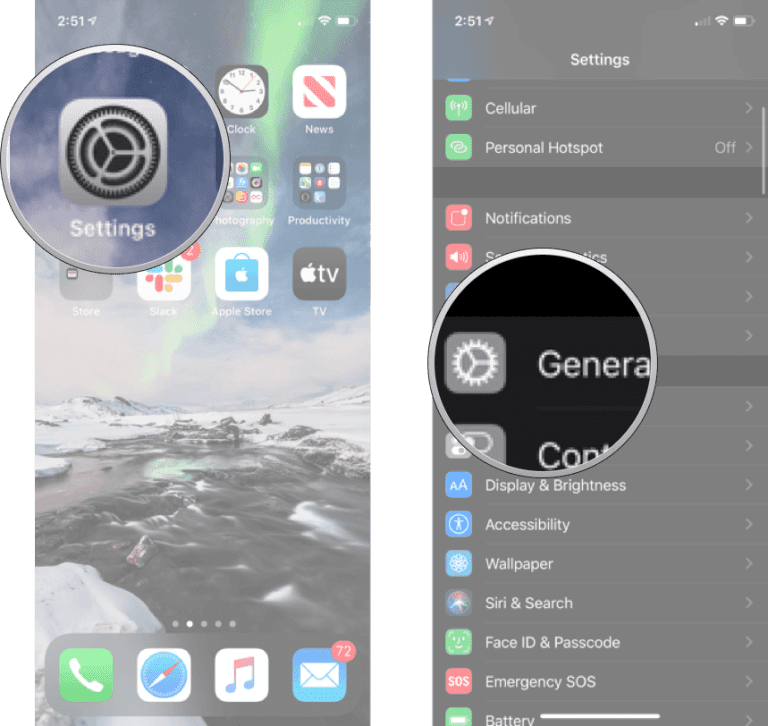
- Quindi, tocca AirDrop
- Ora, fai clic sul livello di cui hai bisogno
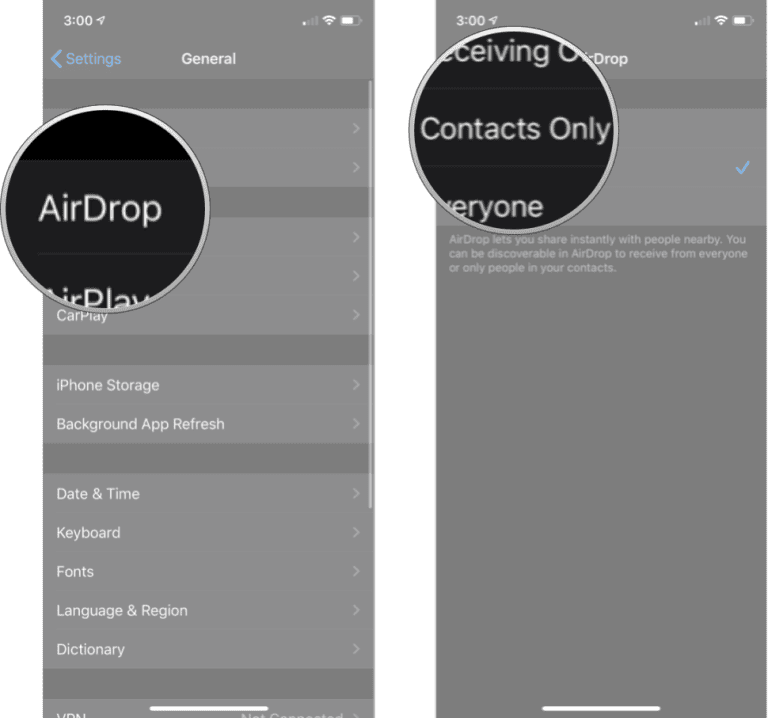
Metodo 9: aggiorna il tuo iPhone
Per evitare qualsiasi tipo di problema di arresto anomalo, devi assicurarti che il tuo dispositivo sia in esecuzione sull’ultima versione di iOS. Se AirDrop non funziona, un aggiornamento sul tuo sistema operativo potrebbe risolverlo.
Segui i passaggi per aggiornare il tuo dispositivo iOS:
- Apri Impostazioni e fai clic su Generale
- Ora scegli l’ opzione Aggiornamento software e installa l’ultima versione se non è ancora stata completata
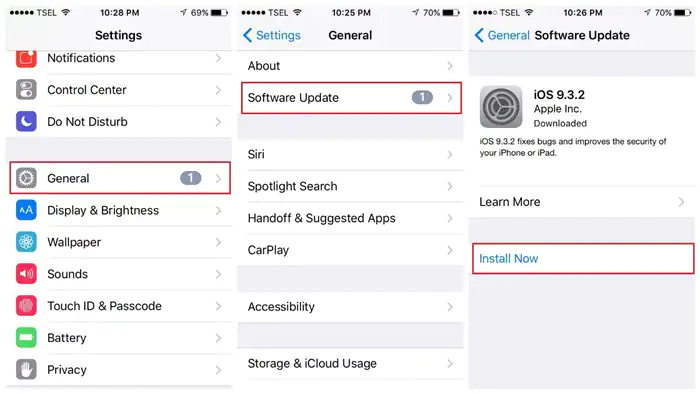
Metodo 10: disattivare l’hotspot personale
Gli hotspot personali e AirDrop utilizzano il Wi-Fi per funzionare. Quindi , quando utilizzi entrambi i servizi tramite WiFi, c’è la possibilità di scontrarsi tra di loro. In una situazione del genere, è necessario disabilitare l’hotspot personale per evitare un avviso che mostra “AirDrop non è disponibile quando si utilizza l’hotspot personale”.
Per disabilitare questa funzione; apri Impostazioni e tocca Hotspot personale per disattivarlo. Tocca il segno Wi-Fi se necessario e scegli l’opzione per disconnettere il Wi-Fi dall’hotspot personale.
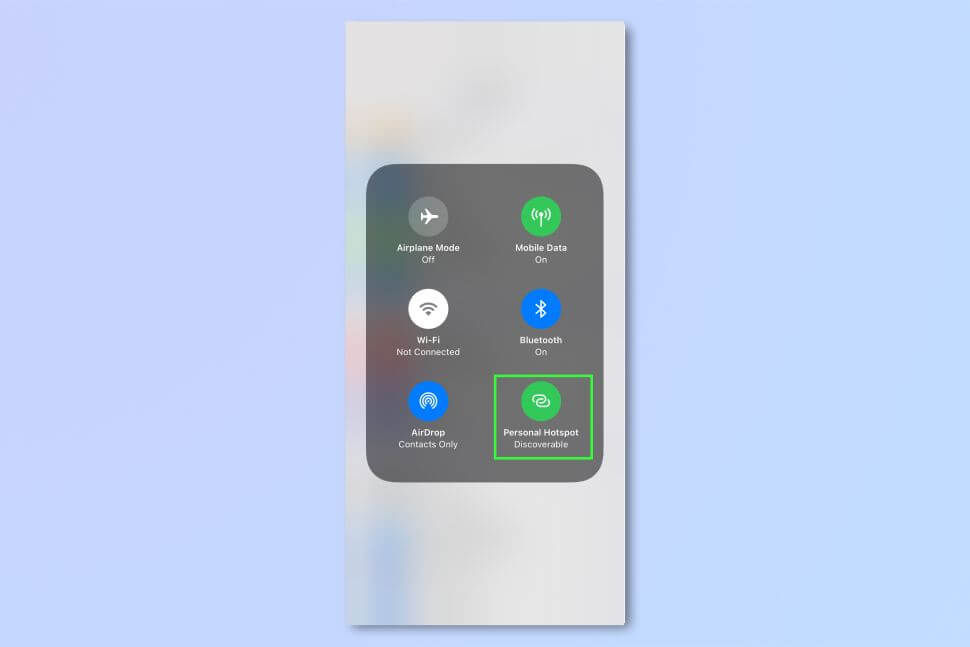
Metodo 11: disattivare la modalità di messa a fuoco
L’attivazione della modalità di messa a fuoco ti aiuterà a trasferire i file utilizzando AirDrop ma il dispositivo non verrà rilevato e disabiliterà anche un altro dispositivo per vedere la richiesta di AirDrop.
Segui i passaggi seguenti per disattivare la modalità di messa a fuoco:
- Innanzitutto, apri Centro di controllo spostandoti verso il basso dall’angolo in alto a destra dello schermo del tuo dispositivo su FaceID o spostandoti verso l’alto dal bordo inferiore dello schermo sul dispositivo TouchID
- Quindi, fai clic su Modalità messa a fuoco se mostra attivata
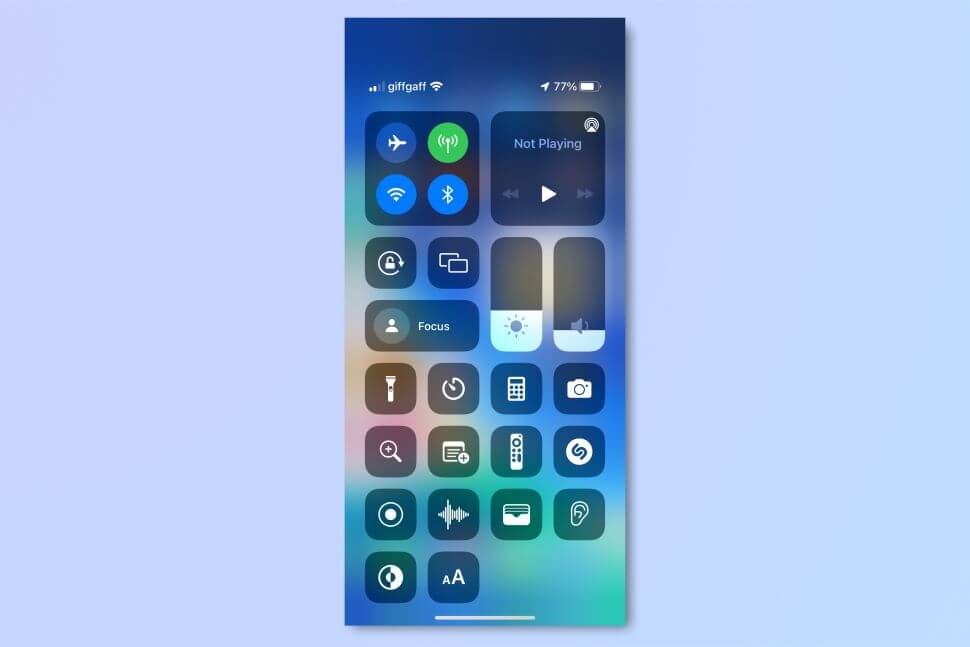
- Infine, fai clic su Focus per disabilitarlo
Metodo 12: ripristinare le impostazioni di rete
Poiché AirDrop ha bisogno sia del Wi-Fi che del Bluetooth per abilitare entrambi i dispositivi, quindi se si verifica un problema relativo alla connessione Wi-Fi che potrebbe essere il motivo per cui AirDrop continua a fermarsi su iPhone. In tal caso, puoi risolvere il problema ripristinando le impostazioni di rete seguendo i passaggi seguenti:
- Innanzitutto, vai su Impostazioni e tocca Generale
- Ora seleziona l’ opzione Ripristina e fai clic su Ripristina impostazioni di rete
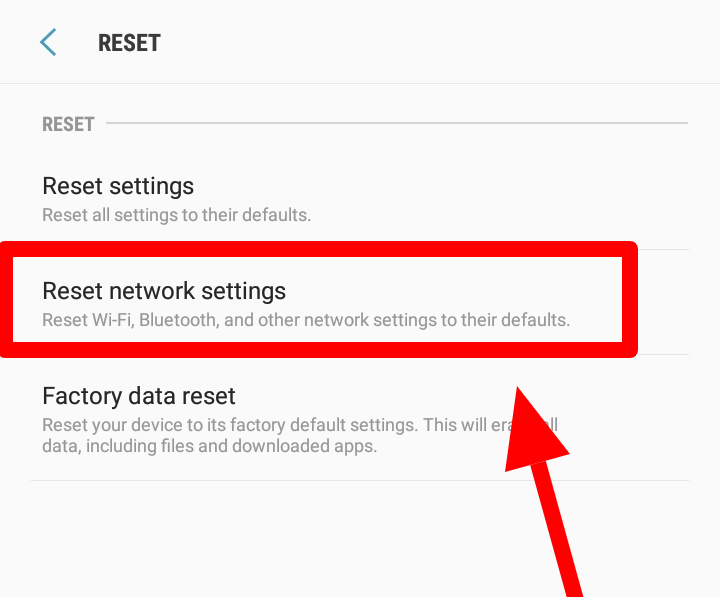
Questo è tutto.
Metodo 13: contatta il team di supporto Apple
L’ultima opzione rimasta è contattare il team di supporto Apple se nulla funziona per risolvere Airdrop che non funziona su iPhone. Contatta l’assistenza Apple e ti assisterà nella risoluzione del problema. I professionisti possono risolvere questo tipo di problema e puoi utilizzare l’app come al solito.
Metodo 14: il modo migliore per trasferire dati tra iPhone con un clic (consigliato)
Se non riesci a utilizzare la funzione AirDrop per trasferire dati tra dispositivi iOS, hai diverse altre opzioni. iOS Dati Trasferimento è uno degli strumenti migliori e più convenienti che consente agli utenti di trasferire file tra iPhone/iPad e PC o altri dispositivi. Questo software fornisce la stessa funzionalità di AirDrop.
Ti consente di trasferire tutti i tipi di file come contatti, foto, video, note, messaggi di testo e altri. Indipendentemente dal motivo per cui AirDrop non funziona, si blocca o si arresta, non devi preoccuparti di trasferire file da un telefono all’altro. Basta scaricare e installare questo software e quindi trasferire qualsiasi dato o file che si desidera condividere con altri dispositivi.
Conclusione
AirDrop è davvero un modo utile e intelligente per condividere file tra dispositivi come iPhone/iPad. Tuttavia, simile ad altre app, può anche attraversare alcune situazioni indesiderate e non funziona quando ne hai bisogno. In questo articolo, ho discusso i modi migliori per correggere AirDrop che non funziona su iPhone 15/14/13/12/11. Spero che seguirli ti abbia aiutato a superare la situazione senza ulteriori problemi.
Quando incontri AirDrop che non viene visualizzato su iPhone e cosa fare quando Airdrop non funziona, usa Trasferimento dati iOS. È uno dei modi semplici e avanzati per trasferire file tra iPhone/iPad.

Kim Keogh is a technical and creative blogger and an SEO Expert. She loves to write blogs and troubleshoot several issues or errors on Android and iPhone. She loves to help others by giving better solutions to deal with data recovery problems and other issues.