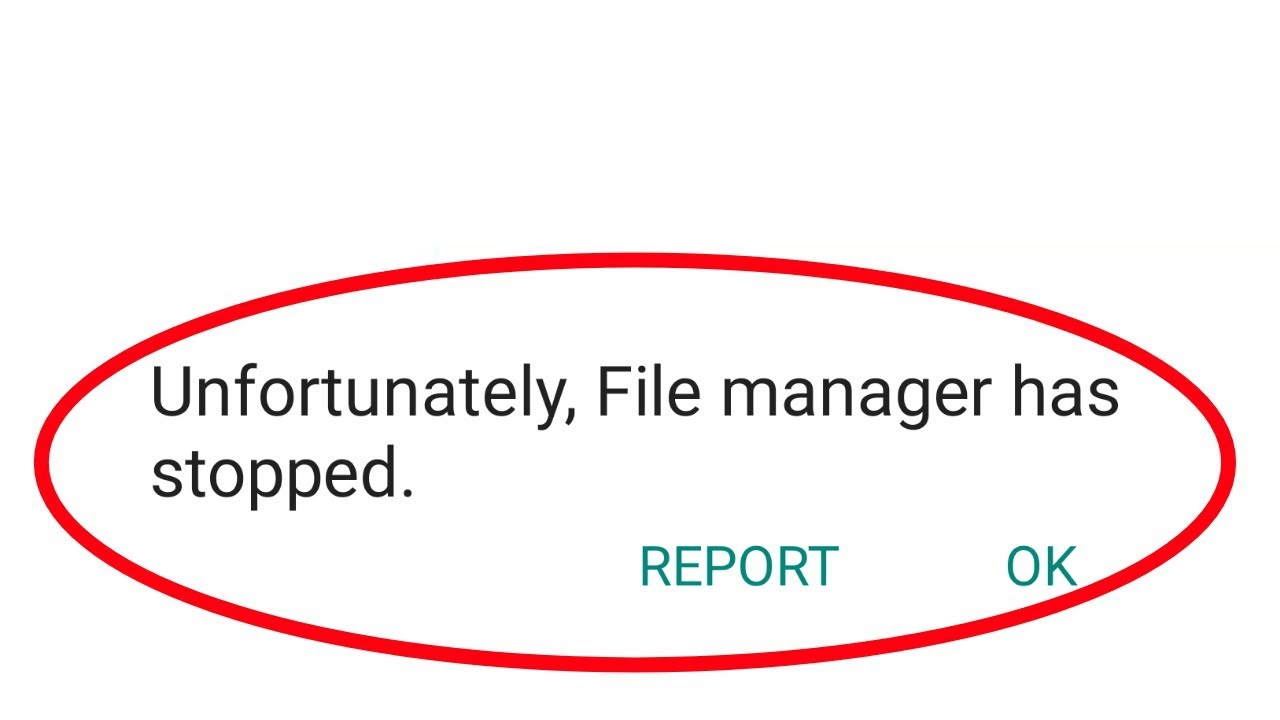
Ricevi continuamente un messaggio di errore che dice che purtroppo il file manager si è fermato? Lottando duramente per affrontare questa situazione, ma è ancora irrisolta?
In tal caso, continua a leggere questo post e scopri come risolvere, purtroppo, il file manager si è interrotto sul telefono Android con 9 modi fattibili.
Quindi iniziamo…….!
Come risolvere Sfortunatamente File Manager si è interrotto su Android?
Tutte le soluzioni variano dalla più semplice alla più complicata, ma è necessario esaminarle tutte.
Quindi andiamo avanti.
Soluzione n. 1: riavvia il tuo dispositivo Android
Tutti gli errori non richiedono soluzioni avanzate per essere corretti e alcuni di essi possono essere facilmente risolti con un semplice riavvio. Quindi, il primo metodo che ti suggerirò è semplicemente riavviare il dispositivo.
È possibile che il file manager continui a interrompere il problema che si verifica a causa di piccoli problemi che possono essere risolti riavviando il dispositivo. Allora, facciamolo subito, ecco come fare:
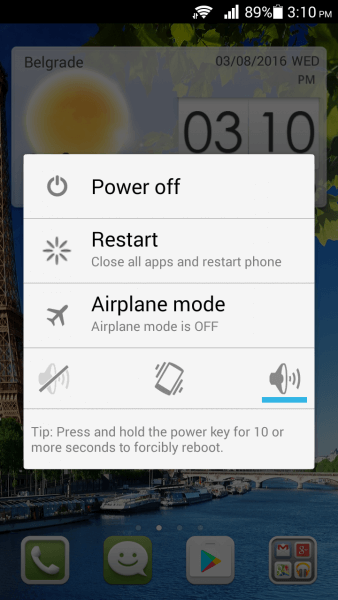
Premi a lungo il pulsante di accensione del dispositivo per alcuni secondi. Una volta visualizzate le opzioni sullo schermo, lasciare il pulsante di accensione. Scegli l’ opzione Riavvia e toccala. E hai finito! Ora il tuo dispositivo si riavvierà da solo.
Soluzione n. 2: forzare l’arresto di File Manager
Molti utenti ritengono che l’arresto forzato di una particolare app aiuti a risolvere tutti i tipi di problemi relativi all’app.
Quindi, se stai riscontrando un problema durante l’accesso all’app File Manager, dovresti forzare l’arresto dell’app. In questo modo si spegneranno completamente tutti i processi in esecuzione in background e il tuo problema potrebbe essere risolto.
- Trova l’ app File Manager dal cassetto delle app o dalla schermata iniziale.
- Successivamente, continua a premere l’icona dell’app finché non si apre il menu Informazioni app .
- Quindi, premi il forzare l’arresto
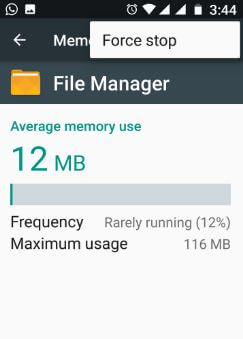
- Ora, prova ad accedere di nuovo all’app di gestione file.
Soluzione n. 3: disattivare le notifiche di File Manager
In alcuni casi, disattivare la notifica del file manager aiuta a risolvere numerosi problemi . Pertanto, dovresti anche provare questo metodo una volta per risolvere, purtroppo il file manager si è fermato e continua a comparire . Potrebbe funzionare nel tuo caso.
Segui questi semplici passaggi per conoscere il processo:
Passaggio 1: vai al menu Impostazioni del tuo telefono
Passaggio 2: dopodiché, tocca Gestione app o App
Passaggio 3: quindi, passa a Tutte le app e tocca Esplora file
Passaggio 4: di nuovo, fai clic su Notifiche
Passaggio 5: infine, premi il pulsante di attivazione/disattivazione accanto a Mostra notifiche per disabilitare questa opzione.
Soluzione n. 4: cancella cache e dati dell’app File Manager
Se la cache e i dati dell’app di gestione file vengono danneggiati, è probabile che questo tipo di app non funzioni correttamente su Android. Tuttavia, puoi facilmente affrontare questo problema svuotando la cache dell’app di gestione file.
Quindi, qui dovresti anche provare a svuotare la cache dell’app di gestione file e gestire il file manager che continua ad arrestare in modo anomalo Android.
Segui i passaggi indicati di seguito per sapere come farlo:
- Sul tuo telefono Android, vai su Impostazioni, quindi tocca Gestione applicazioni
- Successivamente, passa all’opzione ” Tutte le app ” e scegli File Manager
- Ora, fai clic su Cancella cache e cancella dati
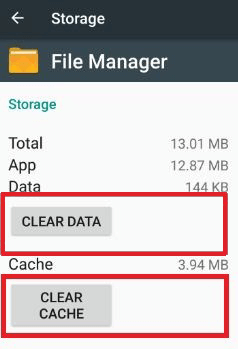
Dopo aver svuotato la cache e i dati dell’app di gestione file, è necessario verificare se il problema è stato risolto.
Soluzione n. 5: disinstallare gli aggiornamenti di File Manager
Se purtroppo il file manager ha interrotto il problema con Android dopo aver aggiornato l’app di file manager, è necessario disinstallare immediatamente gli aggiornamenti del file manager.
Dai un’occhiata ai passaggi indicati di seguito per sapere come disinstallare gli aggiornamenti del file manager.
Passaggio 1: vai all’app Impostazioni del telefono e scegli Gestione app
Passaggio 2: cerca l’ app File Manager e toccala.
Passaggio 3: di nuovo, tocca Menu (icona con 3 punti) che si trova nell’angolo in alto a destra dello schermo.
Passaggio 4: quindi, scegli Disinstalla aggiornamenti e premi semplicemente il pulsante OK .
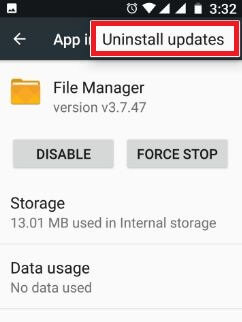
Passaggio 5: dopo aver completato i passaggi precedenti, provare ad accedere nuovamente all’app File Manager.
Soluzione n. 6: libera spazio di archiviazione sul dispositivo
Se il tuo dispositivo ha spazio di archiviazione insufficiente, questo potrebbe essere un altro motivo alla base di questo problema. In una situazione del genere, potrebbe essere necessario liberare spazio di archiviazione del dispositivo per eseguire il dispositivo senza intoppi.
Molti dati o file indesiderati o persino app archiviati nel tuo dispositivo che non servono a nulla. Ed eliminarli può creare molto spazio per far funzionare il tuo dispositivo senza intoppi.
Soluzione n. 7: aggiorna il sistema operativo del tuo telefono Android
Questo tipo di problema di solito si verifica se il sistema operativo del tuo dispositivo non viene aggiornato per molto tempo. Pertanto, se il tuo dispositivo è obsoleto e devi aggiornarlo, devi aprire l’ app Impostazioni, quindi > Menu di sistema. Successivamente, tocca System Update e controlla se l’aggiornamento è disponibile o meno.
Se è disponibile un aggiornamento più recente, premi semplicemente il pulsante AGGIORNA. Una volta terminato, il tuo dispositivo Android si aggiornerà alla versione più recente.
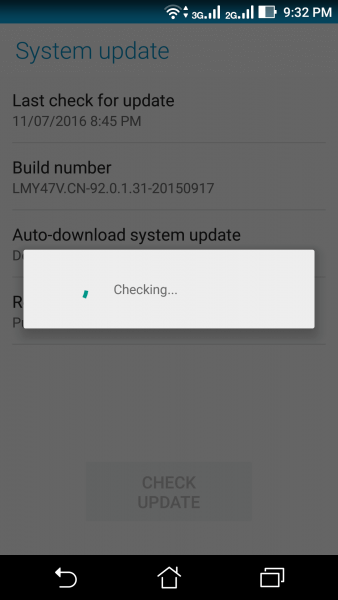
Soluzione n. 8: utilizzare l’app di gestione dei file di terze parti
Se riscontri lo stesso problema anche dopo aver provato gli approcci sopra elencati, dovresti scaricare un’app di gestione file di terze parti dal Play Store.
Come sai, l’app Play Store è già ricca di fantastiche app di terze parti. Seleziona la migliore app funzionale tra loro in base alle loro potenti funzioni, eccellente designazione, supporto per l’archiviazione su cloud, ecc.
Soluzione n. 9: ripristina le preferenze dell’app
Il ripristino delle preferenze dell’app è un altro modo utile per risolvere purtroppo il file manager si è interrotto su Android. Questo è un altro modo utile che ha aiutato molti utenti a sbarazzarsi dell’errore.
Ecco la guida passo passo:
- Vai al menu Impostazioni del tuo dispositivo Android.
- Quindi passare a Gestione applicazioni o Applicazioni.
- Tocca l’ opzione Menu (3 punti verticali) che si trova nell’angolo in alto a destra dello schermo.
- Quindi, scegli Ripristina preferenze app, quindi tocca semplicemente Ripristina
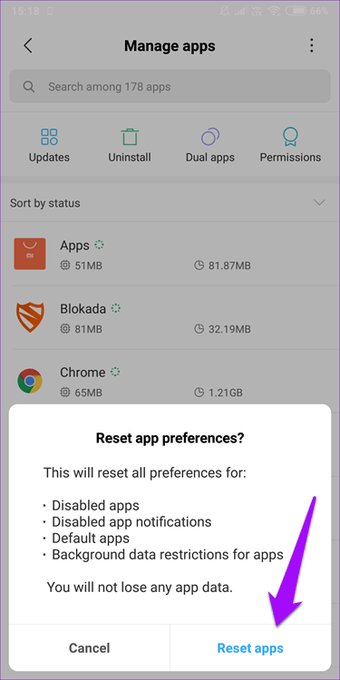
Parole finali
Quindi, queste sono le soluzioni e spero che i modi sopra elencati siano sufficienti per risolvere, purtroppo il file manager si è interrotto su Android. Quindi, continua a provarli uno per uno fino a quando il problema non viene risolto.
Se questo post ti aiuta a risolvere questo errore, condividilo con i tuoi amici, parenti e colleghi.

Kim Keogh is a technical and creative blogger and an SEO Expert. She loves to write blogs and troubleshoot several issues or errors on Android and iPhone. She loves to help others by giving better solutions to deal with data recovery problems and other issues.