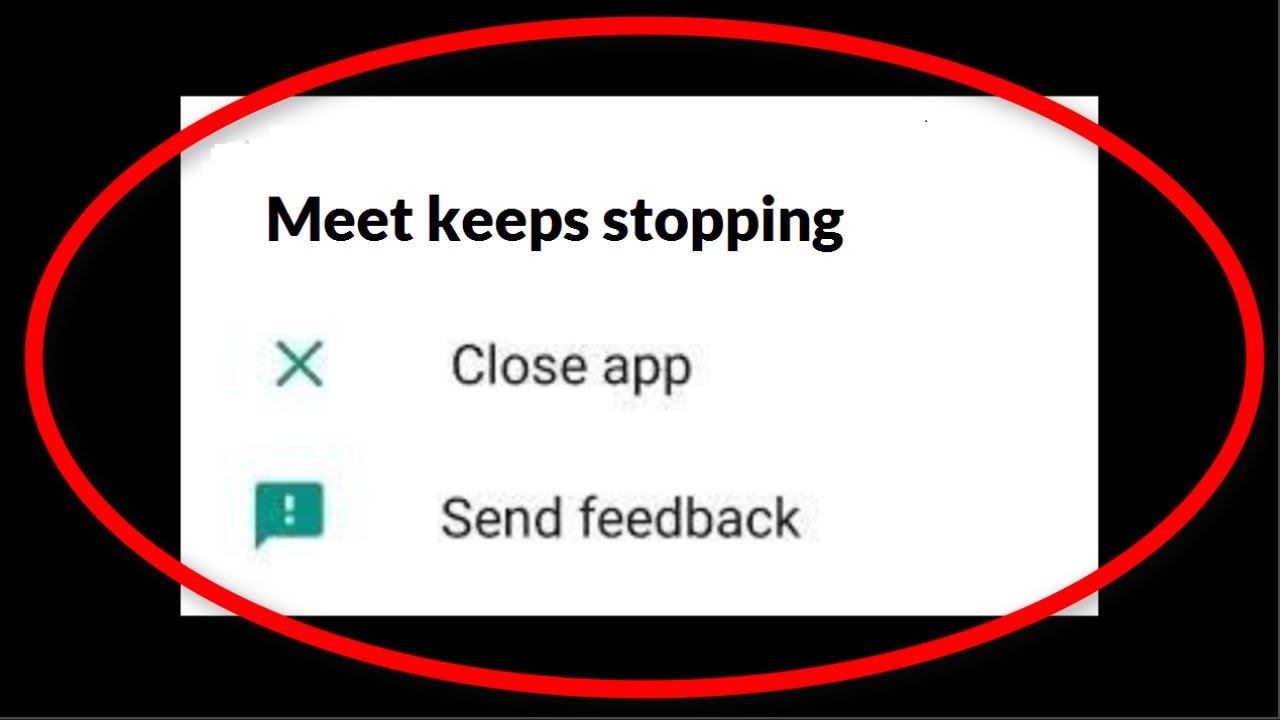
Hai mai riscontrato problemi di arresto anomalo/arresto/blocco di Google Meet su Android ? Sei stufo di problemi del genere perché spuntano sempre mentre sei in riunione o per qualche altro lavoro?
Bene, sappiamo tutti che Google Meet diventa popolare durante il periodo della pandemia. Lentamente e gradualmente, inizia a diffondersi negli uffici per conferenze e riunioni, per lezioni online nelle scuole e nelle università, ecc. Ma dopo tanta popolarità, recentemente molti utenti hanno segnalato alcuni problemi con esso.
Stavano affrontando problemi nell’utilizzo dell’app poiché si bloccava/si fermava spesso. Quindi, per aiutarti, ho creato questo articolo.
Qui, esaminerai alcune delle migliori soluzioni alternative per correggere Google Meet che continua a bloccarsi sul telefono Android.
Come risolvere il problema di Google Meet che continua a bloccarsi/congelarsi/arrestarsi:
Ora è il momento di applicare tutti i modi possibili a Google Meet che non funziona sui telefoni Android. Sebbene ci possano essere diversi motivi per cui non c’è nulla di cui preoccuparsi poiché le correzioni aiuteranno a risolvere facilmente il problema.
Quindi leggiamo oltre.
Metodo 1: riavvia l’app Google Meet
Un semplice riavvio può risolvere l’ arresto anomalo di Google Meet su Android. La maggior parte degli utenti Android e iOS segue questo trucco. Ciò forzerà anche la chiusura completa dell’app in esecuzione in background.
Segui i passaggi seguenti per riavviare l’app Google Meet:
- Innanzitutto, vai su Impostazioni sul tuo telefono
- Quindi, scorri verso il basso e fai clic su App e notifiche
- Successivamente, fai clic su Visualizza tutte le app
- Successivamente, cerca l’ app Meet e aprila
- Successivamente, premi sull’opzione Force Stop sullo schermo
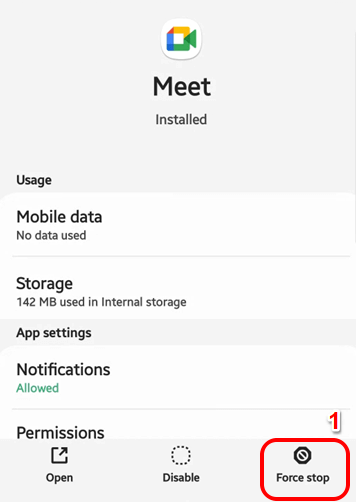
- Ora avvia di nuovo l’app Meet
Se il problema persiste, passa al metodo successivo.
Metodo 2: riavvia il tuo telefono Android
Se il riavvio di Google Meet non ha risolto il problema, riavvia il dispositivo. Il riavvio aggiornerà il tuo dispositivo Android e correggerà eventuali bug minori. Il riavvio non solo risolve i problemi, ma migliora anche le prestazioni del tuo dispositivo.
Per riavviare il telefono, premi a lungo il pulsante di accensione del dispositivo e fai clic sull’opzione di accensione/spegnimento sullo schermo per spegnere il telefono.
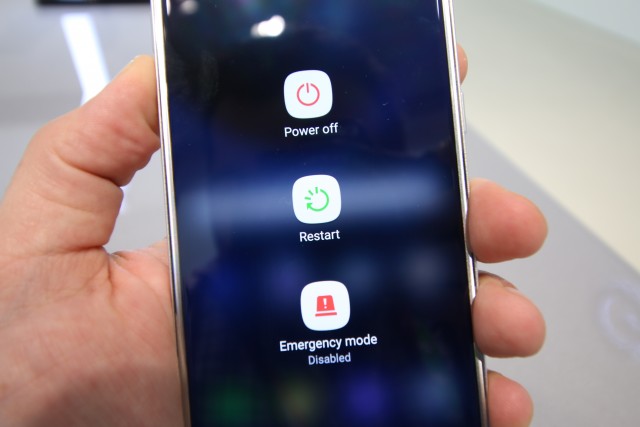
Dopo aver atteso alcuni minuti, premi nuovamente il pulsante di accensione per riavviare il telefono. Ora apri di nuovo Google Meet e controlla se il problema persiste. Se il problema non viene risolto, passare alla correzione successiva.
Metodo 3: verifica la connessione a Internet
Avere una connessione Internet scadente può essere un altro motivo per cui Google Meet smette di funzionare. Se accedi a Internet tramite i tuoi dati cellulari, assicurati di trovarti in una buona area di copertura di rete
E se accedi a Internet tramite Wi-Fi, controlla se la tua connessione si sta interrompendo dal router.
Metodo 4: prova a cancellare la cache di Google Meet
I file di cache danneggiati possono anche portare a errori di arresto dell’app. Le cache sono i file temporanei che aiutano l’app ad aprirsi velocemente come prima. Ma il problema si verifica quando questi file di cache vengono danneggiati. Quindi, cancellare tempestivamente quelle cache sarà utile per il tuo dispositivo.
Ecco come fare:
- Innanzitutto, apri Impostazioni
- Ora passa alla sezione App
- Trova Google Meet nell’elenco delle app
- Successivamente, scegli l’ opzione Archiviazione qui
- Alla fine, seleziona l’ opzione Cancella cache
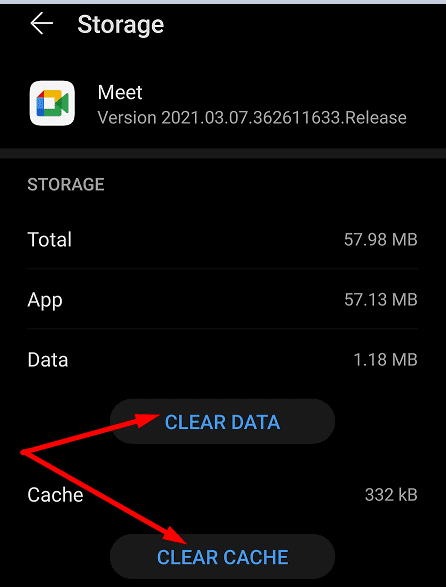
Questo è tutto.
Metodo 5: controlla e aggiorna l’app Google Meet
Alcune app funzionano solo con l’ultima versione. Quindi, controlla se Google Meet necessita di un aggiornamento. Un aggiornamento risolve anche il bug e le patch di sicurezza e fornisce nuove funzionalità. Se il tuo Google Meet non funziona su Android, l’aggiornamento può risolverlo.
Segui i passaggi seguenti per aggiornare l’app Google Meet:
- Innanzitutto, vai su Google Play Store sul tuo telefono
- Successivamente, digita Google Meet sulla barra di ricerca e aprilo
- Ora, premi il pulsante Aggiorna per avviare l’aggiornamento e attendi a meno che non venga aggiornato
termine, apri l’app e verifica se funziona senza problemi.
Metodo 6: controlla l’autorizzazione richiesta come la fotocamera
Un altro possibile motivo può essere dovuto al fatto di non consentire le autorizzazioni richieste. Se hai accidentalmente negato le autorizzazioni richieste, la tua app non funzionerà. Quando non consenti a Camera di funzionare con Google Meet, questo tipo di problema è comune.
Controlla i permessi e consenti nel seguente modo:
- Innanzitutto, avvia il menu Impostazioni sul telefono
- Ora cerca Google Meet nell’elenco delle app
- Successivamente, premi sull’opzione Autorizzazione e concedi tutte le autorizzazioni richieste
Metodo 7: reinstalla l’app Google Meet
Ancora, Google Meet non apre l’errore sul tuo dispositivo? Quindi, è il momento di disinstallarlo e reinstallarlo. La disinstallazione eliminerà il problema di bug dell’app e aumenterà le prestazioni dell’app.
Passaggi per disinstallare e installare l’app Google Meet:
- Innanzitutto, apri Google Play Store
- Quindi, cerca Google Meet e aprilo
- Successivamente, premi sul pulsante Disinstalla
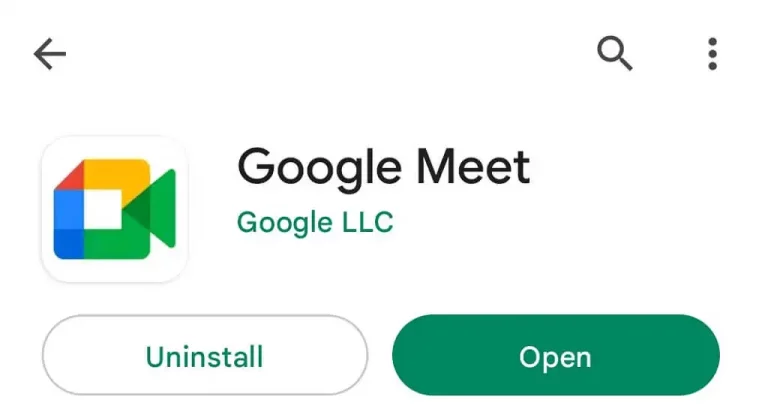
- Dopo la disinstallazione, cerca l’app Google Meet nella barra di ricerca
- Quindi, fai clic sul pulsante Installa
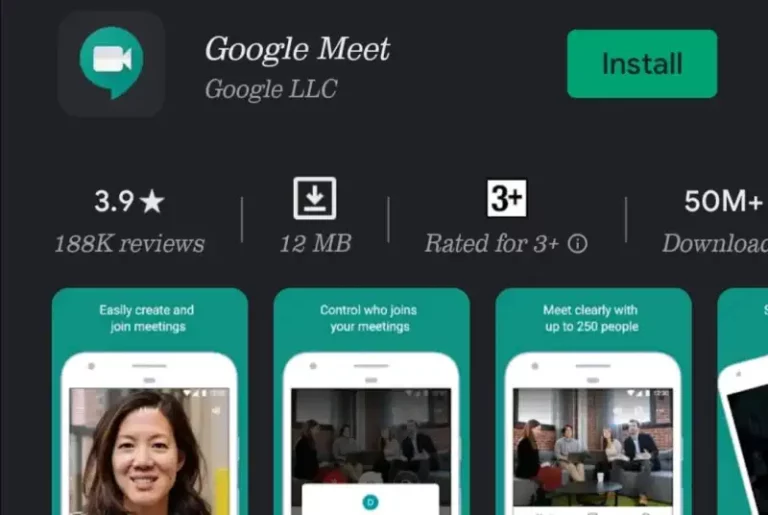
Dopo aver installato l’app, usala e controlla se il problema è stato risolto.
Metodo 8: controlla la tua memoria interna
Se il tuo dispositivo sta esaurendo lo spazio di archiviazione, potrebbe anche essere il motivo per cui Google Meet continua a interrompersi. Puoi aumentare lo spazio di archiviazione eliminando i file non necessari dal tuo dispositivo.
Segui i passaggi per controllare la memoria interna del tuo dispositivo:
- Innanzitutto, apri Impostazioni
- Quindi, apri l’ archivio
- Quindi, fai clic sulla memoria interna per vedere quanto spazio è rimasto nel telefono
- Ora rimuovi i file ridondanti come app inutilizzate, immagini duplicate, video, ecc
Spero che questo processo ti aiuti a correggere l’app di Google Meet che continua a bloccarsi.
Metodo 9: autenticazione del codice riunione
Ogni volta che un organizzatore di una riunione organizza una riunione, fornisce ogni volta un nuovo collegamento e devi accedervi toccando quel collegamento. Se premi il link sbagliato, la tua app Google Meet mostrerà un errore. In tal caso, è necessario verificare il codice contattando l’organizzatore della riunione.
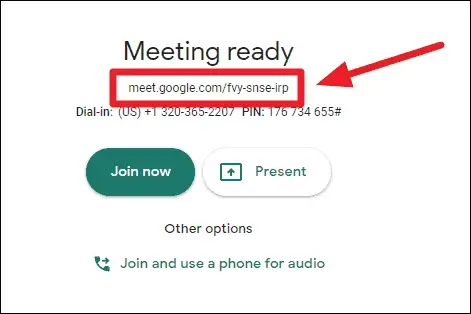
Metodo 10: usa Gmail per Google Meet
Se non riesci a partecipare alla riunione utilizzando il collegamento, puoi partecipare alla riunione anche tramite il tuo account Gmail. Probabilmente, questo ti aiuterà a sbarazzarti di Google Meet che continua a fermarsi su Android.
Ma devi assicurarti di utilizzare l’ultima versione dell’app Gmail. Perché l’opzione Meet è disponibile solo nell’ultima versione dell’app Gmail.
Per sapere come partecipare a una riunione utilizzando Gmail, procedi nel seguente modo:
- Innanzitutto, apri l’ app Gmail (assicurati di utilizzare la versione aggiornata)
- Ora, fai clic sull’opzione Incontra di seguito
- Ora, unisciti alla tua riunione con il codice o puoi anche creare una nuova riunione
Metodo 11: eseguire il ripristino delle impostazioni di fabbrica
Se fino ad ora non ha funzionato per te, è ora di ripristinare il telefono. Questo processo ripristinerà il telefono ai valori predefiniti e rimuoverà anche tutti i tipi di bug e glitch dai dispositivi.
Ma prima, non dimenticare di eseguire un backup dei file necessari in una cartella.
Ora segui i passaggi seguenti come guidato:
- Innanzitutto, avvia Impostazioni sul tuo dispositivo
- Quindi, scegli Informazioni sul telefono
- Successivamente, tocca l’ opzione Ripristino impostazioni di fabbrica
- Successivamente, tocca Cancella tutti i dati
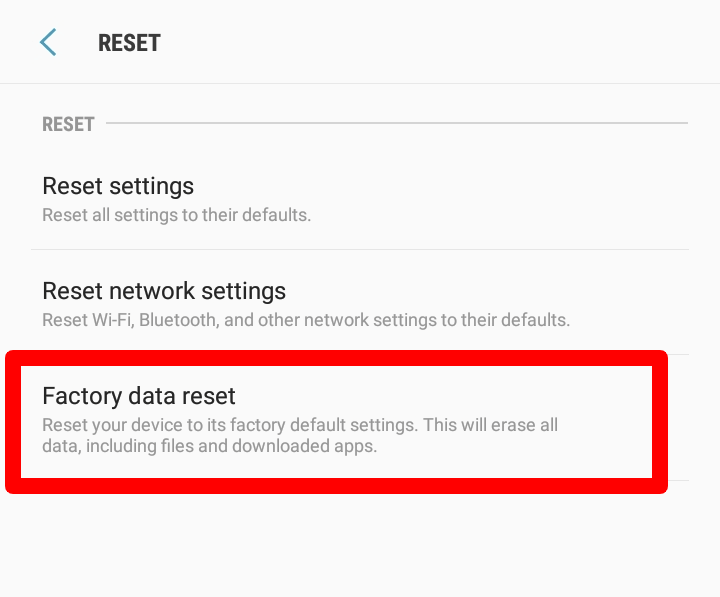
Questo è tutto. Ora il tuo dispositivo è diventato nuovo e spero che la tua app Google Meet funzioni senza problemi.
Conclusione
Quindi, tutte queste sono le migliori soluzioni per Google Meet che continua a bloccarsi sui dispositivi Android/Samsung. Ricorda, tutte queste soluzioni aiuteranno sicuramente a sbarazzarsi del problema, indipendentemente dai motivi. Spero che tu abbia risolto con successo il problema senza problemi.

Kim Keogh is a technical and creative blogger and an SEO Expert. She loves to write blogs and troubleshoot several issues or errors on Android and iPhone. She loves to help others by giving better solutions to deal with data recovery problems and other issues.