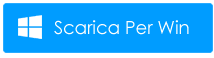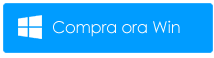Hai riscontrato una tastiera Android che non funziona correttamente ? Stai cercando soluzioni per questo? Se sì, non sei il solo a imbatterti in questo errore.
È noto che la tastiera di Google è l’app per tastiera più utilizzata per Android e iPhone. Ma a volte, Gboard non funziona correttamente e visualizza un messaggio di errore. Se il tuo Gboard continua a fermarsi/congelarsi/andare in crash o non si apre, allora questo articolo fa per te.
Qui imparerai alcuni dei modi migliori e più efficaci per correggere la tastiera di Google che non funziona sul telefono Android.
Come risolvere la tastiera di Google che non funziona su Android
Senza perdere molto tempo, andiamo a leggere oltre e scopriamo tutti i metodi per risolvere Gboard che non funziona su Android.
Correzione 1: riavvia il telefono Android
Quando esegui molte app in background contemporaneamente, la tastiera di Google potrebbe smettere di funzionare. Puoi risolvere questo problema riavviando il dispositivo. Il riavvio eliminerà tutti i problemi dell’app o cancellerà l’app che viene eseguita in background sul tuo dispositivo.
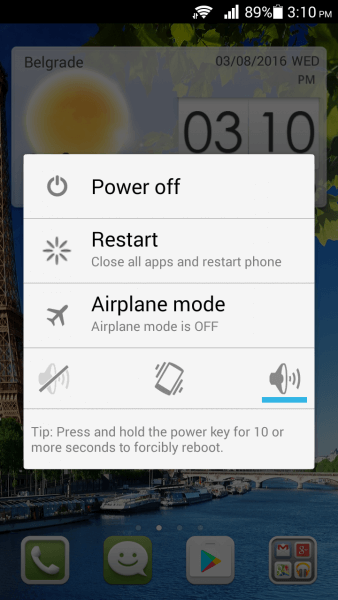
Ma se il riavvio non funziona per te, passa alla soluzione successiva.
Correzione 2: forzare la chiusura dell’app Gboard
Il passaggio successivo è forzare la chiusura dell’app Gboard se smette di funzionare. Con l’arresto forzato, puoi cancellare le impostazioni temporanee di Gboard e riavviare il processo dopo aver avviato nuovamente l’app.
Segui i passaggi per forzare la chiusura di Gboard:
- Innanzitutto, vai al menu Impostazioni
- Cerca le app e toccale
- Ora, cerca Gboard
- Quindi, fai clic su Force Stop e premi OK per confermare.
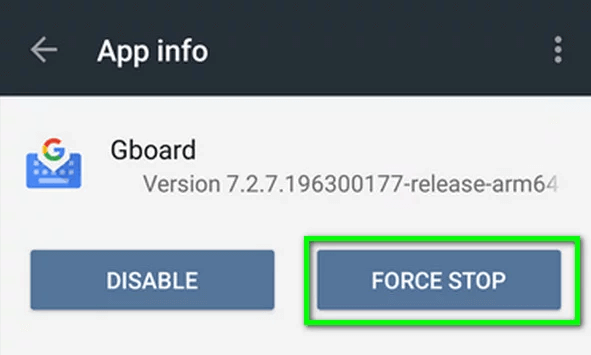
Ora apri l’app per utilizzare Gboard e verifica se il problema è stato risolto o meno.
Correzione 3: disabilita/riattiva l’app Gboard
L’attivazione e la disattivazione di Gboard può far funzionare perfettamente l’app sul tuo dispositivo. Tuttavia, puoi anche aggiornare il tuo Gboard per funzionare senza problemi. Vai su Impostazioni > quindi Sistema > dopodiché Lingue e opzione di immissione> fai clic su Gestisci tastiere sullo schermo.
Per i dispositivi Samsung Galaxy:
- Apri Impostazioni
- Quindi, vai a Direzione generale
- Quindi, tocca ” Tastiera list e default” come mostrato nello screenshot qui sotto
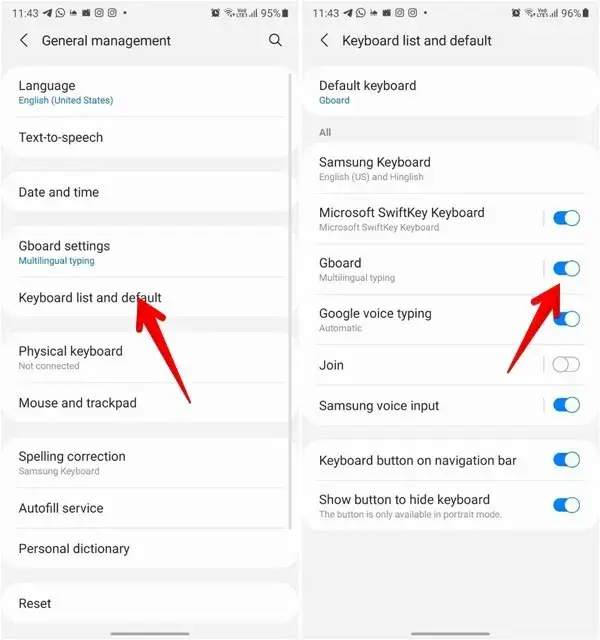
- Se hai scoperto che Gboard è spento, accendilo e se trovato accendilo, spegnilo. Dopo aver atteso un po’, riaccenderlo.
Correzione 4: passa a Gboard
Se il tuo dispositivo ha più opzioni di tastiera, puoi utilizzare Gboard. Per questo, avvia l’app, che supporta una tastiera> dopo che il popup della tastiera appare nella parte inferiore dello schermo, fai clic sul segno della tastiera> nella schermata successiva vedrai Modifica opzione di input> scegli Gboard dalle tastiere attive.
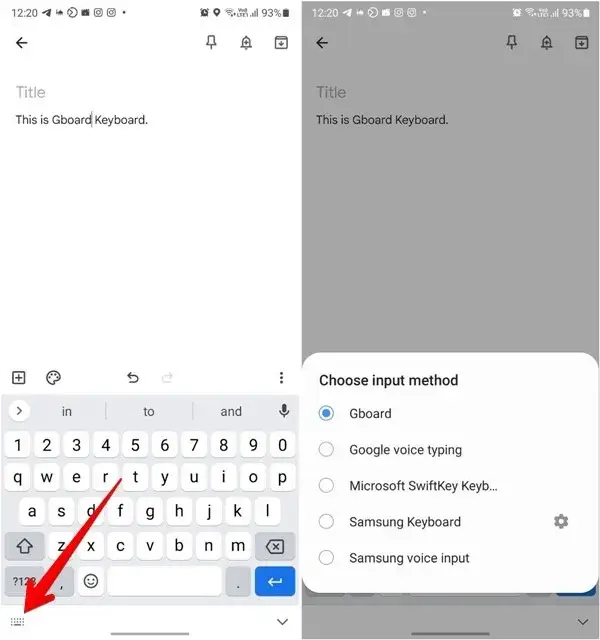
Correzione 5: cancella cache e dati dell’app Gboard
Svuotare la cache di Gboard può risolvere il problema di arresto anomalo di Gboard .
Segui i passaggi seguenti:
- Innanzitutto, apri Impostazioni e vai su App per trovare
- Se Goboard non è visualizzato nell’elenco delle app, puoi trovarlo in App di sistema.
- Dopo aver trovato Gboard sulle app di sistema, fai clic su quello e apri la schermata delle informazioni, quindi fai clic su Cancella cache ora, dopo aver riavviato il dispositivo se vedi lo stesso problema, quindi fai Cancella dati.
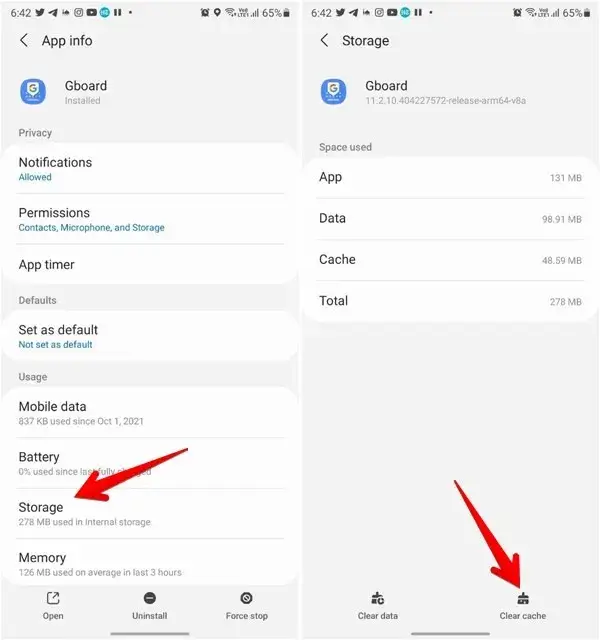
Tuttavia, nessun dato verrà cancellato da Gboard quando fai clic su Cancella dati. Poiché tutti i dati sono sincronizzati con il tuo account Google, quindi quando reinstalli l’app gboard tutti i dati verranno ristabiliti. Nel caso in cui tu abbia modificato qualcosa nelle impostazioni di Gboard, verrà ripristinato automaticamente per impostazione predefinita.
Correzione 6: aggiorna il tuo Gboard
Se ancora, Gboard continua a fermarsi, un aggiornamento potrebbe risolverlo. Gli sviluppatori di app rilasciano gli aggiornamenti dopo un po’ di tempo per migliorare le prestazioni dell’app e introdurre nuove funzionalità. Quindi, aggiorna il tuo Gboard all’ultima versione per risolvere il problema.
Innanzitutto, apri Google Play Store > tocca l’ icona Profilo > fai clic su Le mie app e giochi > cerca Gboard e fai clic su quello> ora fai clic sull’opzione Aggiorna e attendi fino al completamento dell’aggiornamento. Quindi verifica se il problema persiste.
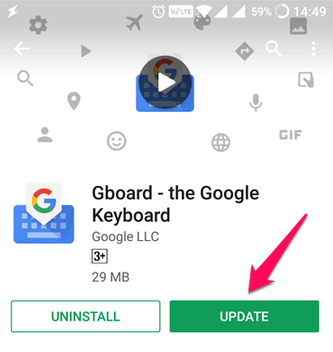
Correzione 7: disinstalla/reinstalla Gboard
Se l’aggiornamento di Gboard non ti aiuta, puoi provare a disinstallare l’app per correggere l’ errore di Google Keyboard non funzionante.
Ecco i passaggi da seguire:
- All’inizio, vai su Google Play Store
- Ora, fai clic sull’icona Profilo e passa a Le mie app e giochi
- Successivamente, scegli Gboard nell’elenco e fai clic su Disinstalla
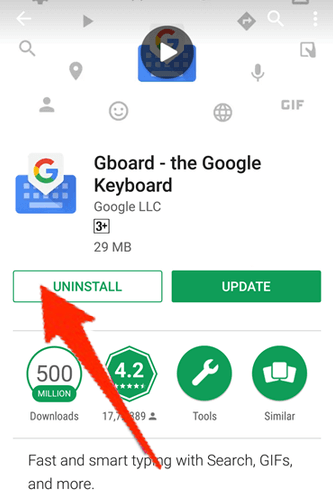
- Una volta disinstallata l’app, trova l’app e reinstalla Gboard
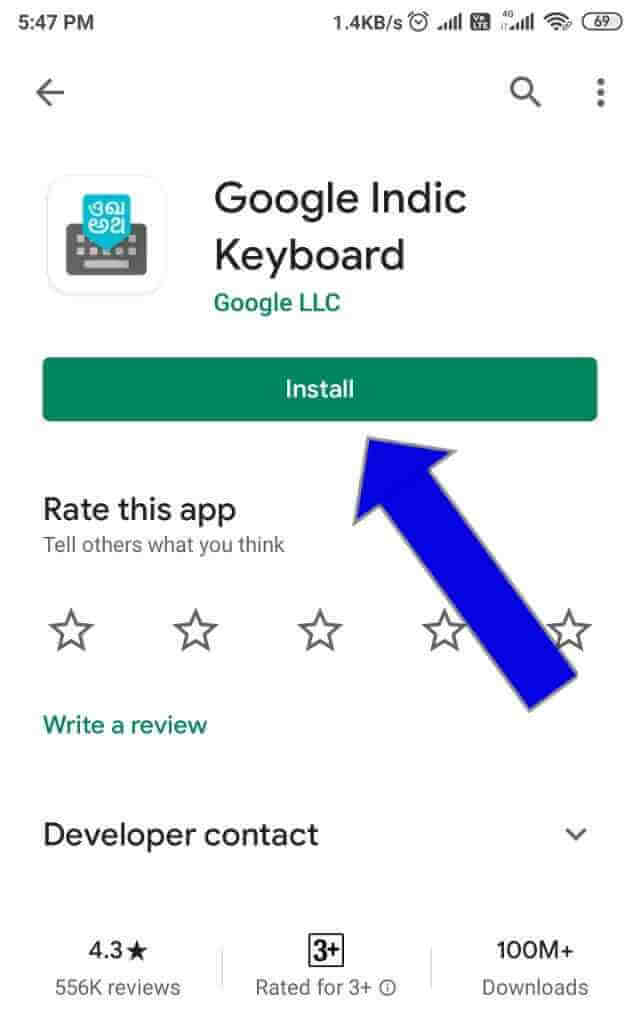
Correzione 8: vai in modalità provvisoria
Entrando in modalità provvisoria, tutte le app di terze parti verranno disabilitate . Se la tua Gboard, che è la tua app di sistema, funziona correttamente, allora una delle tue app di terze parti è il principale colpevole. Tutto quello che devi fare è disinstallare quell’app di terze parti.
Segui il vai in modalità provvisoria:
- Tieni premuto il tasto di accensione del tuo dispositivo
- Tocca l’ opzione Spegnimento per un po’
- Riavvia in modalità provvisoria apparirà sullo schermo, premi semplicemente OK.
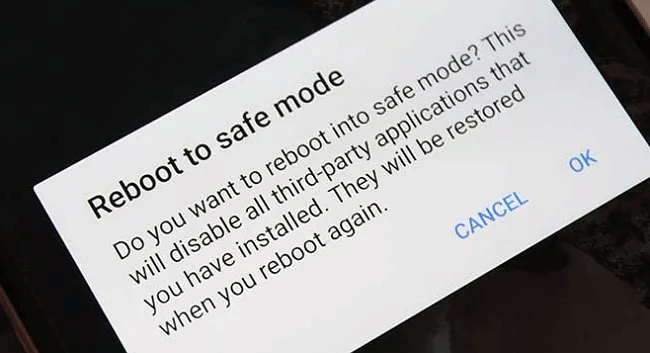
- Ora controlla se Gboard funziona correttamente o meno. Se non ci sono problemi, riavvia il dispositivo e disinstalla le app installate di recente a meno che tu non abbia risolto il problema.
Correzione 9: disinstalla gli aggiornamenti di Gboard
A volte a causa dell’aggiornamento della patch, può verificarsi questo tipo di errore. In tal caso, è necessario interrompere l’aggiornamento per Gboard. Questa opzione può variare da dispositivo a dispositivo.
Segui i passaggi come guidato:
- Innanzitutto, apri Google Play Store e tocca il menu Profilo
- Ora, fai clic su Le mie app e i miei giochi
- Successivamente, cerca Gboard e fai clic su quello
- Quindi, fai clic su tre punti e fai clic su Disinstalla aggiornamenti
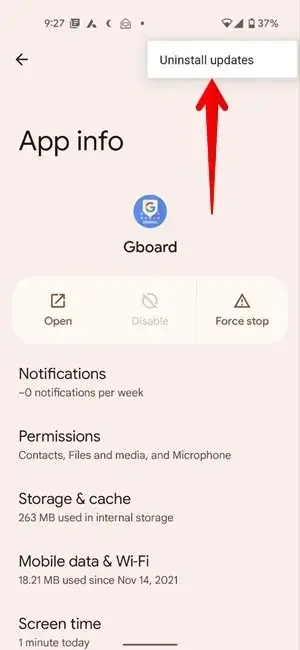
Ora, verifica se il problema con la tastiera Android non funzionante è stato risolto.
Correzione 10: reimposta le preferenze dell’app
La prossima soluzione è ripristinare le impostazioni dell’app se la tastiera di Google continua a bloccarsi. Tuttavia, eventuali modifiche alle impostazioni verranno ripristinate ai valori predefiniti come autorizzazioni, Bluetooth, Wi – Fi, ecc.
Ecco come ripristinare le preferenze dell’app:
- Innanzitutto, apri Impostazioni sul tuo telefono
- Quindi, vai su Sistema
- Quindi, fai clic su Ripristina
- infine, fai clic su Ripristina preferenze app
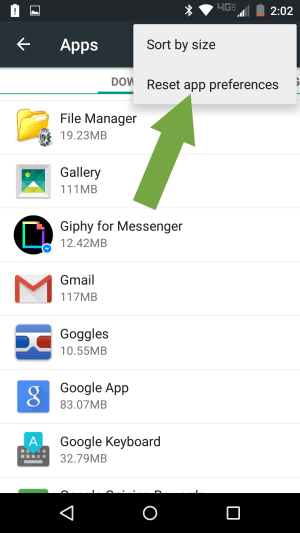
una volta ripristinate le impostazioni, ora apri l’app Gboard e controlla se funziona come al solito.
Correzione 11: eseguire il ripristino delle impostazioni di fabbrica
Il ripristino delle impostazioni di fabbrica è l’ultima opzione per Android o iPhone se tutti i metodi non funzionano. Ma ricorda, questo processo cancellerà tutti i tuoi dati personali, quindi fai un backup delle tue cose importanti prima di eseguire un ripristino delle impostazioni di fabbrica.
Segui i passaggi per ripristinare le impostazioni di fabbrica del tuo telefono Android:
- Innanzitutto, vai su Impostazioni
- Quindi vai su Informazioni sul telefono
- Ora, fai clic sull’opzione Backup e ripristino
- Qui, scegli Ripristino dati di fabbrica, quindi scegli Cancella tutti i dati (ripristino di fabbrica)
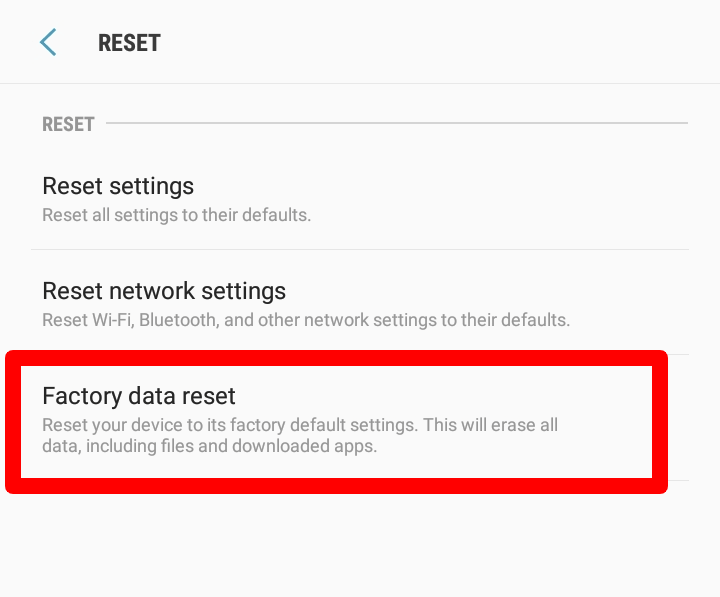
- Infine, fai clic su Cancella tutto . Il dispositivo impiegherà del tempo e si riavvierà da solo.
Correzione 12: prova un’altra tastiera
Se il problema di Gboard non è stato ancora risolto anche dopo aver seguito tutte le correzioni, si consiglia di utilizzare una tastiera alternativa per evitare tale errore. SwiftKey è anche una buona opzione per te. Questa è una potente e ottima alternativa per Gboard su Android.
Correzione 13: soluzione avanzata per risolvere Sfortunatamente Gboard si è interrotto su Android
Oltre a tutti i metodi manuali di cui sopra, molti utenti cercano un modo automatico per eliminare l’errore. In questa situazione, lo strumento di riparazione Android è altamente consigliato dagli esperti. Questo è un modo semplice per correggere la tastiera di Google che non funziona sul telefono Android e altri problemi con un clic.
vengono risolti anche altri problemi come la schermata nera della morte, il Bluetooth si è interrotto, Android bloccato in modalità di avvio rapido, Android morto con triangolo rosso, l’ app Google si è interrotta e molti altri.
Pertanto, installa questo straordinario strumento di riparazione e risolvi il problema senza alcun problema. Segui la guida per l’utente per correggere facilmente Gboard che non funziona su Android.
Android Riparazione- 1 Fare clic su Strumento di riparazione per Android
Risolvi facilmente qualsiasi tipo di problema o errore su Android con lo strumento di riparazione 1 clic. Risolve eventuali errori Android senza problemi:
- Capacità di risolvere diversi problemi o errori del sistema Android come Schermata nera della morte, app che continuano a bloccarsi, bloccate nel ciclo di avvio ecc.
- Aiuta a riportare il sistema Android alla normalità senza alcuna competenza richiesta
- Ha la più alta percentuale di successo per correggere qualsiasi tipo di errore Android

Conclusione
Spero che questo blog ti aiuti a correggere la tastiera di Google che non funziona su telefoni Android/Samsung. Se il tuo Gboard non funziona o si blocca/si blocca/si arresta per qualsiasi motivo, seguire le soluzioni ti aiuterà. Gli esperti suggeriscono anche di utilizzare lo strumento di riparazione Android quando gli utenti riscontrano qualsiasi tipo di errore o problema sui propri dispositivi.

Kim Keogh is a technical and creative blogger and an SEO Expert. She loves to write blogs and troubleshoot several issues or errors on Android and iPhone. She loves to help others by giving better solutions to deal with data recovery problems and other issues.